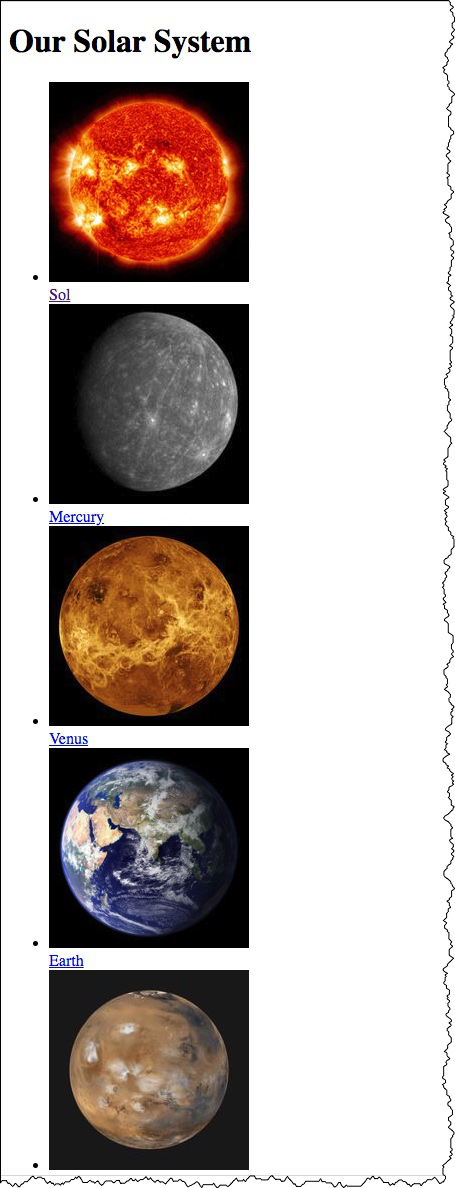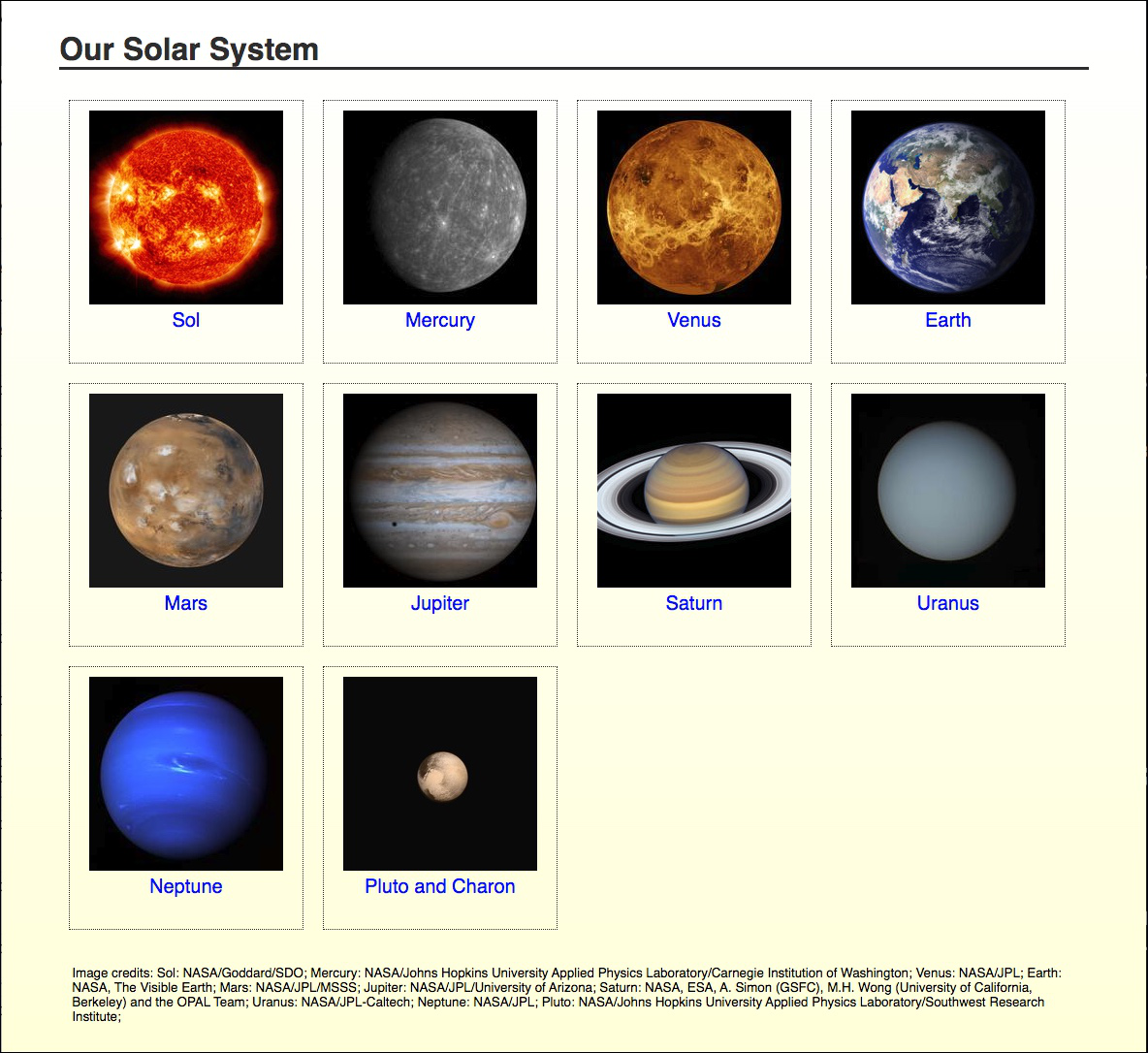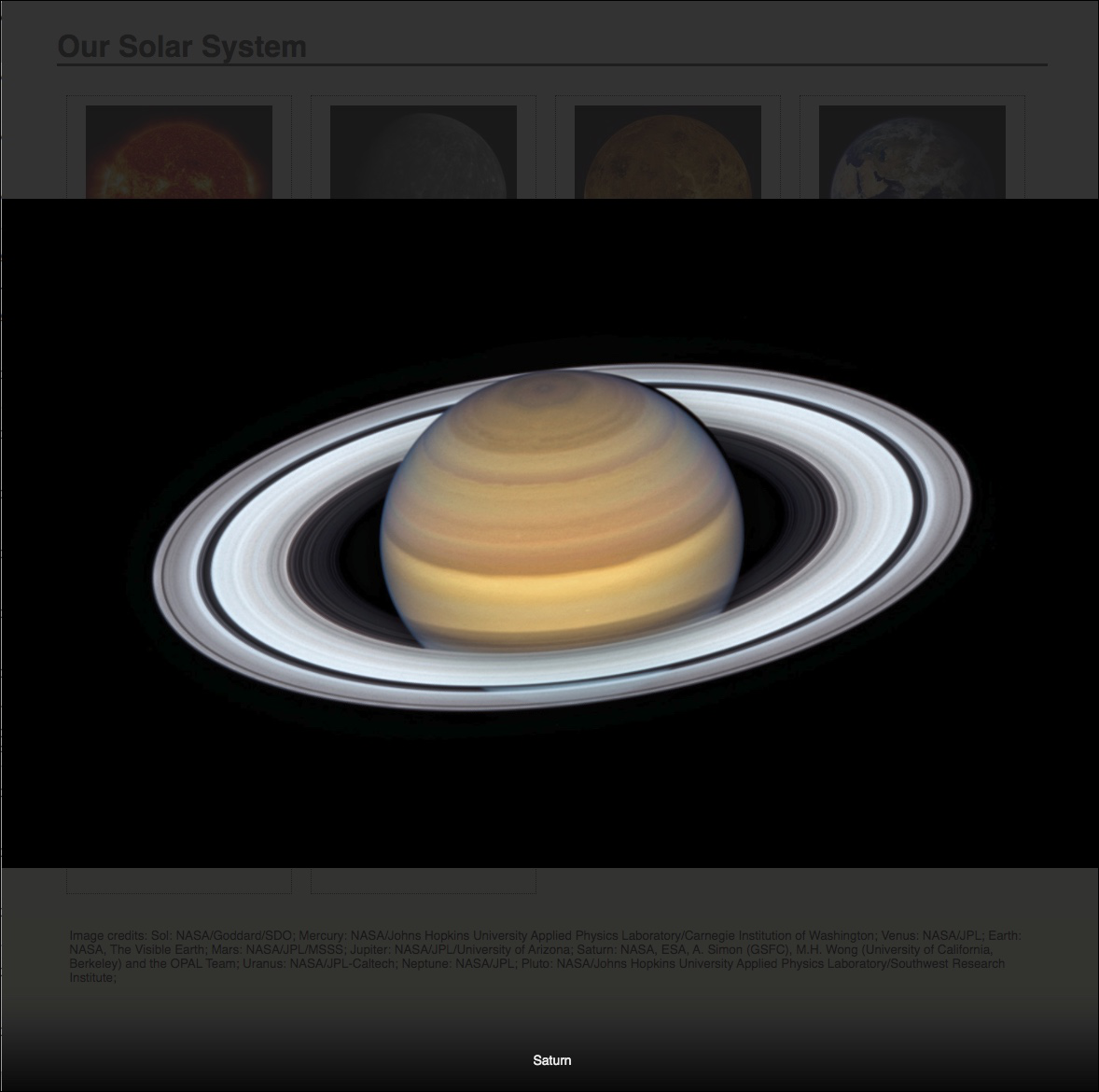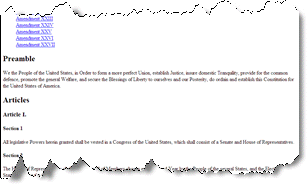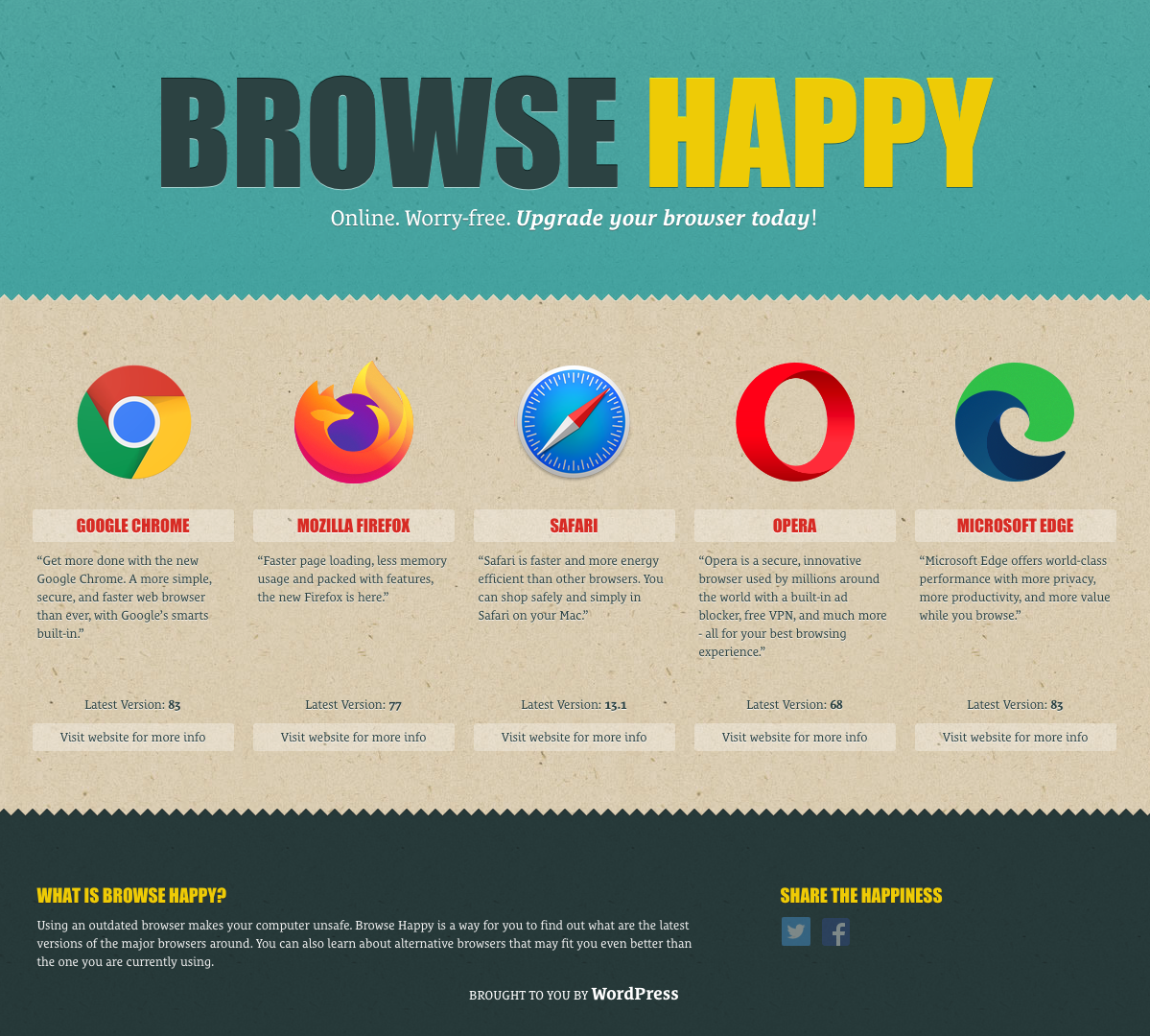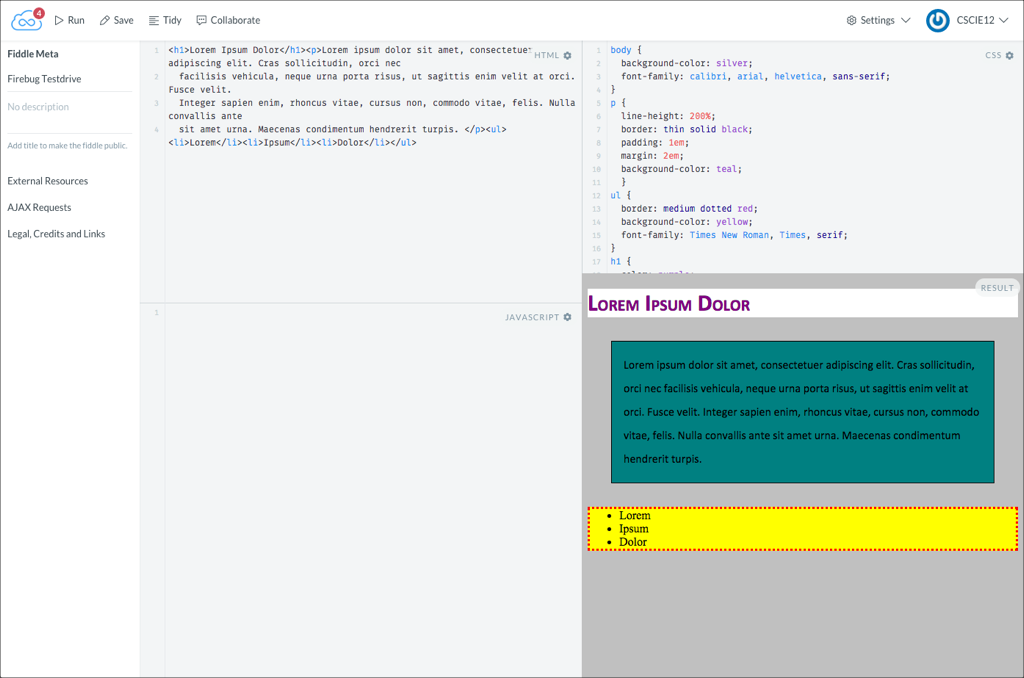Session 03 - HTML, Introduction to CSS
Harvard Extension School
Fall 2020
Course Web Site: https://cscie12.dce.harvard.edu/
Topics
- Markup Recap
- Section-level elements
- Forms - Basic
- Accessibility: Label Element
- Accessibility: Label Element
- HTML5 forms
- Tables
- Accessibilty of Tables
- Presentation - Cascading Style Sheets (CSS)
- CSS Mechanics - rules and selectors
- Basic Selectors - elements, class, id
- CSS Properties and Values
- Tools: Your Browser
- Tools: JS Fiddle
- Workflow
Presentation contains 77 slides
Markup Recap
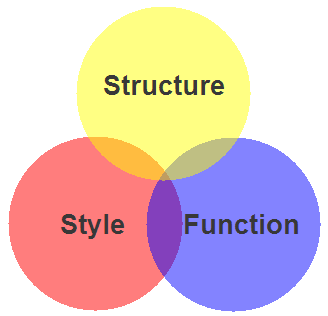
- HTML5 — Structure / Markup
- Structure
- Content
- CSS — Style / Presentation
- Style
- Presentation
- Appearance
- Javascript — Function
- Actions
- Manipulations
Components of HTML Elements
Markup for a Hypertext link:
<a href="http://www.harvard.edu/">Harvard</a>How it would render in a web browser:
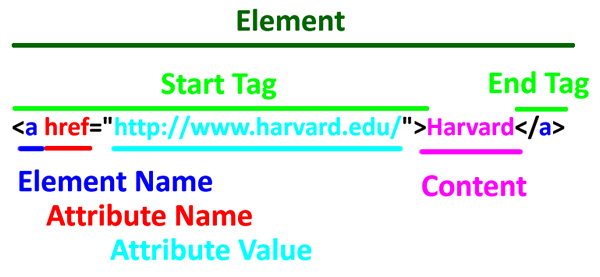
Start Tag<a href="http://www.harvard.edu/">Harvard</a>
Element Name<a href="http://www.harvard.edu/">Harvard</a>
Attribute<a href="http://www.harvard.edu/">Harvard</a>
Attribute Value <a href="http://www.harvard.edu/">Harvard</a>
Content <a href="http://www.harvard.edu/">Harvard</a>
End Tag <a href="http://www.harvard.edu/">Harvard</a>
Essential HTML5 Document Structure
<!DOCTYPE html>
<html lang="en">
<head>
<meta charset="utf-8" />
<title>Document Title</title>
</head>
<body>
<!-- content goes here -->
</body>
</html>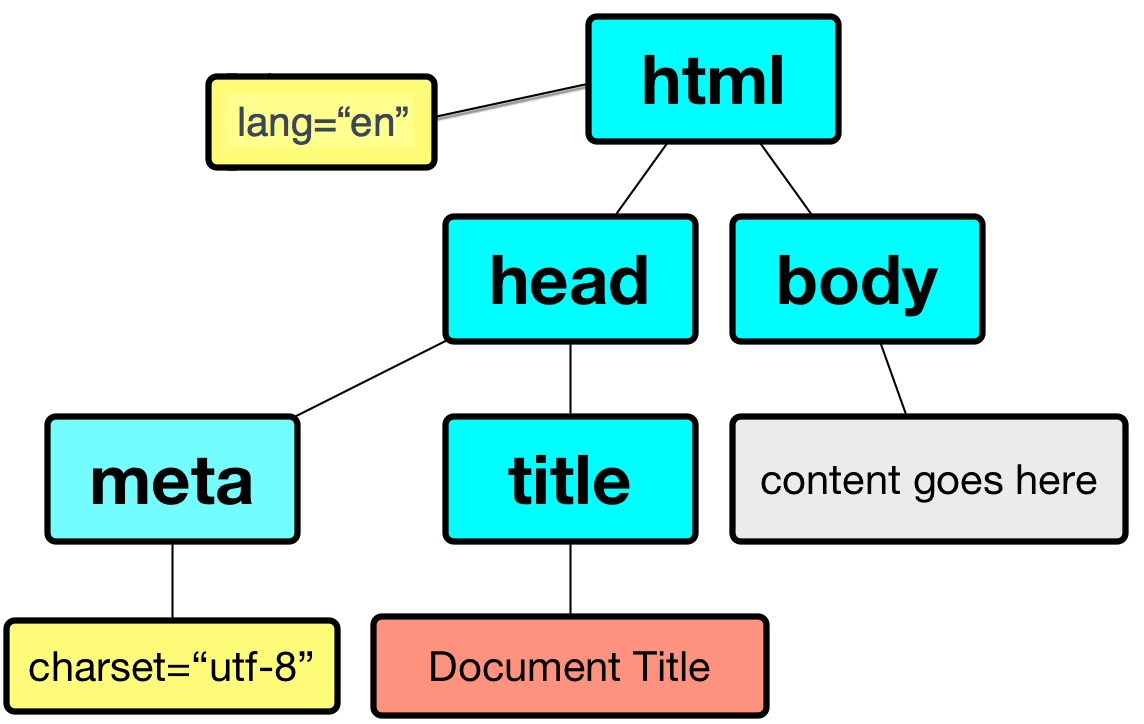
- html
- head
- meta
- title
- body
- head
Section-level elements
HTML5 defines elements that can be used to represent sections:
body- represents the content of the documenth1,h2,h3,h4,h5,h6- headings for sections- New section-level elements in HTML5
main- represents the main content on the pageheader- represents a group of introductory or navigational aidsfooter- represents a footer for its sectionnav- represents a section with navigation linksaside- tangentially related (analagous to a sidebar for printed material)article- represents a self-contained composition within a documentsection- a generic section of a document
See: Usage Summary for Section Elements
Parts of a Page
bodyheaderfooternavmain
header
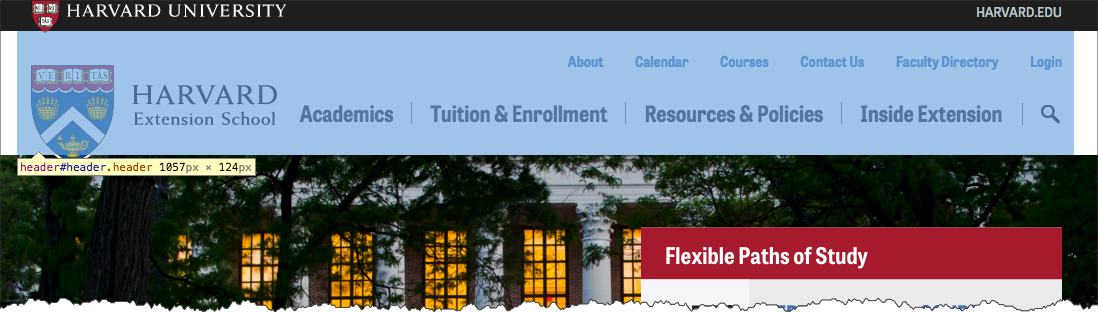
footer
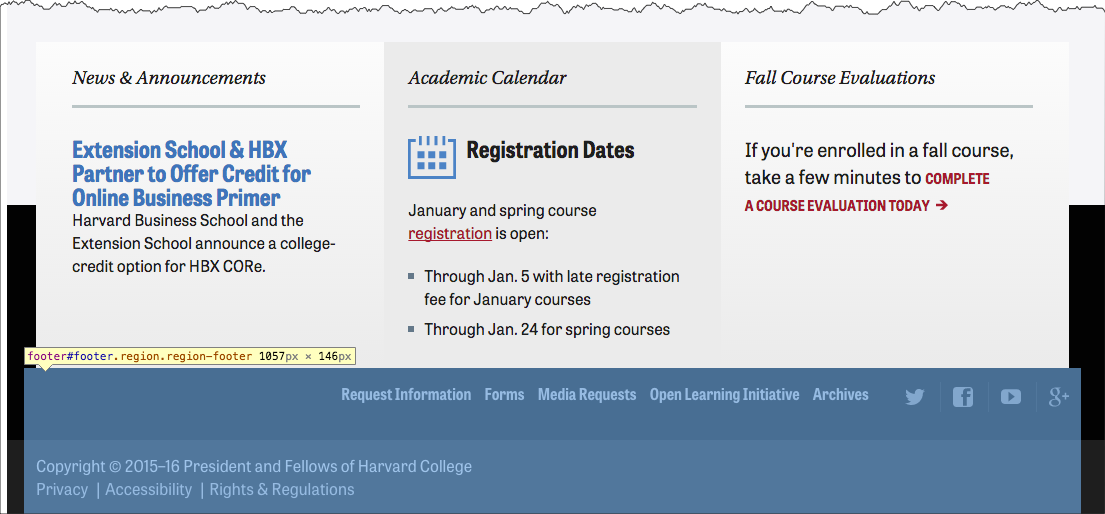
nav
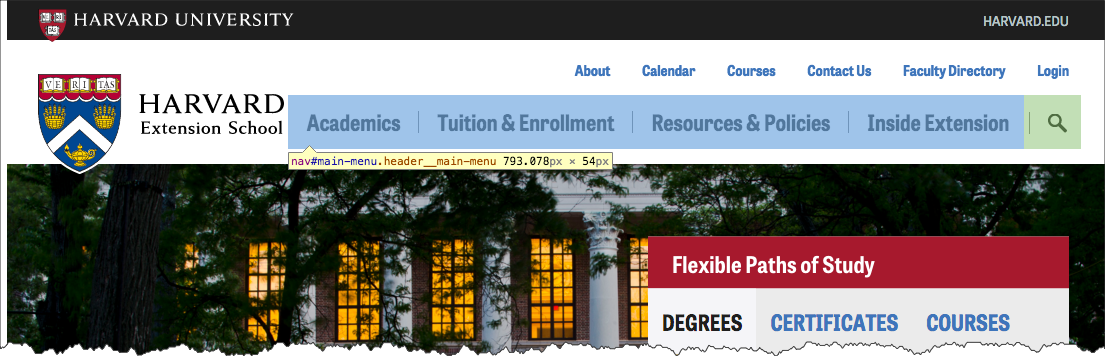
Forms - Basic
Two elements for forms are in our list of most commonly seen elements:
forminput
Forms
Forms are the "front-end" for the HTTP Client to send information back to the HTTP Server. The submitted information is passed from the HTTP Server to a server-side program that processes the information and produces a response for the browser.
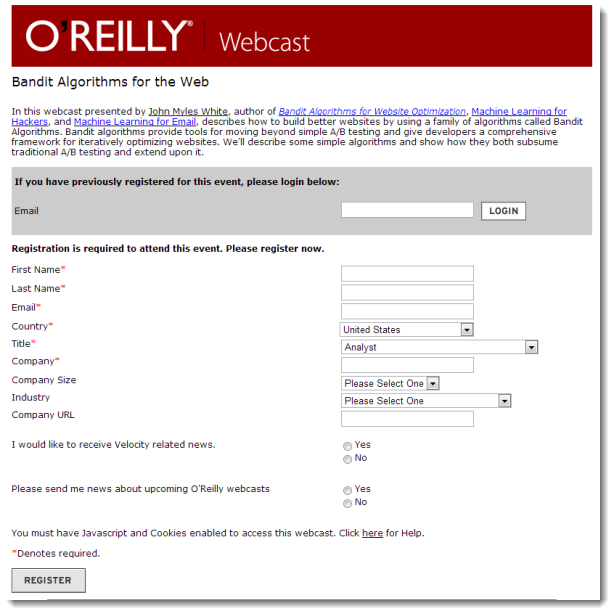
Forms
- Text
- Single line (text input)
- Password
- Text area (textarea)
- Choices
- Choose one
- radio group
- option list (menu)
- Choose one or more
- checkbox group
- option list (menu)
- Choose one
- File Upload
- Hidden
- Submit
form
- method ("get" or "post")
- action (URL of server-side program to process submitted data/information)
While exploring forms, it is useful to use a simple "echo" program, which will simply echo back the name/value information your form submitted (https://cscie12.dce.harvard.edu/echo).
<form method="post" action="https://cscie12.dce.harvard.edu/echo">Email Address:
<input type="text" name="email"/>
<br/>
<input type="submit"/>
</form>Get vs. Post
- Query String
https://host/path?param1=value1¶m2=value2¶m3=value3- Question mark
- Ampersand separated parameter/value pairs
- parameter=value
<form method="get" action="https://cscie12.dce.harvard.edu/echo">Email Address:
<input type="text" name="email"/>
<br/>
<input type="submit"/>
</form>
<form method="post" action="https://cscie12.dce.harvard.edu/echo">Email Address:
<input type="text" name="email"/>
<br/>
<input type="submit"/>
</form>Text Field
<form method="get" action="https://cscie12.dce.harvard.edu/echo">Email Address:
<input type="text" name="email" size="50"/>
<br/>
Year of Birth:
<input type="text" name="year_of_birth" maxlength="4"/>
<br/>
<input type="submit" name="action" value="Proceed"/>
</form>Radio Buttons
<form method="get" action="https://cscie12.dce.harvard.edu/echo">Email Address:
<input type="text" name="email" size="50"/>
<br/>
Please send me email updates:
<br/>
<input type="radio" name="sendupdates" value="yes" checked="checked"/>
yes
<br/>
<input type="radio" name="sendupdates" value="no"/>
no
<br/>
<input type="submit" name="action" value="Proceed"/>
</form>Checkbox
<form method="get" action="https://cscie12.dce.harvard.edu/echo">What ice cream do you like?
<br/>
<input type="checkbox" name="icecream" value="chocolate"/>
Chocolate
<br/>
<input type="checkbox" name="icecream" value="chocolate peanut butter"/>
Chocolate Peanut Butter
<br/>
<input type="checkbox" name="icecream" value="vanilla"/>
Vanilla
<br/>
<input type="checkbox" name="icecream" value="strawberry"/>
Strawberry
<br/>
<input type="submit" name="action" value="Proceed"/>
</form>Textarea
<form method="post" action="https://cscie12.dce.harvard.edu/echo">
<strong>Comments </strong>
<br/>
<textarea name="comments" rows="10" cols="50">Please enter comments... </textarea>
<br/>
<input type="submit" name="action" value="Proceed"/>
</form>Select and Option
Pull-down menu
<form method="get" action="https://cscie12.dce.harvard.edu/echo">Select your favorite New England states:
<br/>
<select name="state">
<option value="CT">Connecticut </option>
<option value="ME">Maine </option>
<option value="MA">Massachusetts </option>
<option value="NH">New Hampshire </option>
<option value="RI">Rhode Island </option>
<option value="VT">Vermont </option> </select>
<br/>
<input type="submit" name="action" value="Proceed"/>
</form>Scrollable list
Note: because scrollable lists are difficult for users, they are not typically used.
A scrollable list (size attribute) that can have multiple selections (multiple attribute):
<form method="get" action="https://cscie12.dce.harvard.edu/echo">Select your favorite New England states:
<br/>
<select name="state" size="3" multiple="multiple">
<option value="CT">Connecticut </option>
<option value="ME">Maine </option>
<option value="MA">Massachusetts </option>
<option value="NH">New Hampshire </option>
<option value="RI">Rhode Island </option>
<option value="VT">Vermont </option> </select>
<br/>
<input type="submit" name="action" value="Proceed"/>
</form>Accessibility: Label Element
Labels are important for accessible forms.
label element lets us use markup to associate text with an input element.
Using label you can make the association between the text label and the form input explicit, and not just rely on the visual proximity.
Labels - Why?
- Makes text labels associated wtih input elements explicit
- Helps with screen readers!
- Helps with "clicks" and touch screens!
Accessibility: Label Element
<form method="get" action="https://cscie12.dce.harvard.edu/echo">
<p>Do you like to watch NCAA basketball?
</p>
<label>
<input type="radio" name="basketball" value="Y"/>
Yes </label>
<br/>
<label>
<input type="radio" name="basketball" value="N"/>
No </label>
<br/>
<input type="submit"/>
</form>Label Element - using id, label, for
- Explicit
- id attribute for form input
- label element for input label
- for attribute in label to link label element with input via the value of id
<form method="get" action="https://cscie12.dce.harvard.edu/echo">
<p>Do you like to watch NCAA basketball?
</p>
<input type="radio" name="basketball" id="basketball_y" value="Y"/>
<label for="basketball_y">Yes </label>
<br/>
<input type="radio" name="basketball" id="basketball_n" value="N"/>
<label for="basketball_n">No </label>
<br/>
<input type="submit" value="Submit"/>
</form>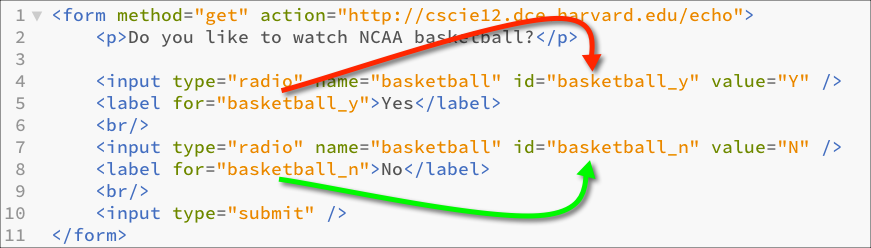
Labels
<form method="get" action="https://cscie12.dce.harvard.edu/echo">
<div>What ice cream do you like?
<br/>
<input type="checkbox" name="icecream" id="icecream_chocolate" value="chocolate"/>
<label for="icecream_chocolate">Chocolate </label>
<br/>
<input type="checkbox" name="icecream" id="icecream_cpb" value="chocolate peanut butter"/>
<label for="icecream_cpb">Chocolate Peanut Butter </label>
<br/>
<input type="checkbox" name="icecream" id="icecream_vanilla" value="vanilla"/>
<label for="icecream_vanilla">Vanilla </label>
<br/>
<input type="checkbox" name="icecream" id="icecream_strawberry" value="strawberry"/>
<label for="icecream_strawberry">Strawberry </label>
<br/>
<input type="submit" name="action" value="Proceed"/>
</div>
</form>fieldset and legend
Used to group related choices and even sets.
fieldset and legend elements can further help group related input fields.
<form method="get" action="https://cscie12.dce.harvard.edu/echo">
<div>
<fieldset>
<legend>Name </legend>
<label for="fname">First Name </label>
<input type="text" name="fname" id="fname" size="30"/>
<br/>
<label for="lname">Last Name </label>
<input type="text" name="lname" id="lname" size="30"/>
<br/>
</fieldset>
<fieldset>
<legend>Sports </legend>
<fieldset>
<legend>Do you like basketball? </legend>
<input type="radio" name="basketball" id="basketball_yes" value="Y"/>
<label for="basketball_yes">Yes </label>
<br/>
<input type="radio" name="basketball" id="basketball_no" value="N"/>
<label for="basketball_no">No </label> </fieldset>
<fieldset>
<legend>Do you like baseball? </legend>
<input type="radio" name="baseball" id="baseball_yes" value="Y"/>
<label for="baseball_yes">Yes </label>
<br/>
<input type="radio" name="baseball" id="baseball_no" value="N"/>
<label for="baseball_no">No </label> </fieldset> </fieldset>
<input type="submit" value="Submit"/>
</div>
</form>optgroup
The optgroup element allows you to group a long select list.
<p>Select a school:
</p>
<form method="get" action="https://cscie12.dce.harvard.edu/echo">
<select name="school">
<optgroup label="ACC">
<option>Boston College </option>
<option>Clemson </option>
<option>Duke </option>
<option>Florida State </option>
<option>Georgia Tech </option>
<option>Louiville </option>
<option>Miami </option>
<option>North Carolina </option>
<option>North Carolina State </option>
<option>Notre Dame </option>
<option>Pitt </option>
<option>Syracuse </option>
<option>Virginia </option>
<option>Virginia Tech </option>
<option>Wake Forest </option> </optgroup>
<optgroup label="Big 10">
<option>Illinois </option>
<option>Indiana </option>
<option>Iowa </option>
<option>Maryland </option>
<option>Michigan </option>
<option>Michigan State </option>
<option>Minnesota </option>
<option>Nebraska </option>
<option>Northwestern </option>
<option>Ohio State </option>
<option>Penn State </option>
<option>Purdue </option>
<option>Rutgers </option>
<option>Wisconsin </option> </optgroup>
<optgroup label="Big XII">
<option>Baylor </option>
<option>Iowa State </option>
<option>Kansas </option>
<option>Kansas State </option>
<option>Oklahoma </option>
<option>Oklahoma State </option>
<option>Texas </option>
<option>Texas Christian </option>
<option>Texas Tech </option>
<option>West Virginia </option> </optgroup>
<optgroup label="Ivy League">
<option>Brown </option>
<option>Columbia </option>
<option>Cornell </option>
<option>Dartmouth </option>
<option>Harvard </option>
<option>Penn </option>
<option>Princeton </option>
<option>Yale </option> </optgroup>
<optgroup label="Pac 12">
<option>Arizona </option>
<option>Arizona State </option>
<option>California </option>
<option>Colorado </option>
<option>Oregon </option>
<option>Oregon State </option>
<option>Stanford </option>
<option>UCLA </option>
<option>USC </option>
<option>Utah </option>
<option>Washington </option>
<option>Washington State </option> </optgroup> </select>
<div>
<input type="submit"/>
</div>
</form>Select a school:
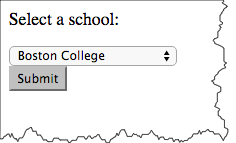

HTML5 forms
- HTML5 - Forms (W3C Recommendation)
- MDN: The form <input> element
Some HTML5 Form additions
- HTML5 Form Example
- placeholder text
- autofocus
- input types for
- url
- number
- range
- date and time
HTML5: Placeholder
Placeholder text can:
- Provide instructions
- Show format
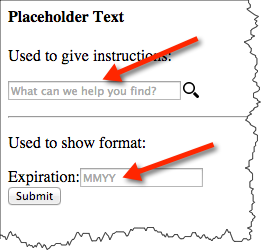
<h4>Placeholder Text </h4>
<p>Used to give instructions:
</p>
<form action="https://cscie12.dce.harvard.edu/echo" method="post">
<input size="30" name="search" type="text" placeholder="What can we help you find?"/>
<input class="searchSubmit" value="Search" type="submit"/>
</form>
<hr/>
<p>Used to show format:
</p>
<form action="https://cscie12.dce.harvard.edu/echo" method="post">
<p>
<label for="expiration">Expiration: </label>
<input id="expiration" name="expiration" type="text" placeholder="MMYY"/>
<br/>
<input type="submit"/>
</p>
</form> In style
element
(<style>) within head element:
input.searchSubmit {
background: url('./images/magnifier12.png') no-repeat;
width: 16px;
height: 16px;
border: none;
margin-left: 2px;
text-indent: -9999em;}Placeholder Text
Used to give instructions:
Used to show format:
HTML5: Autofocus
Autofocus will bring the "focus" of the cursor to that field when the page loads. Typically, you would bring focus to the first input field of the form.
<input type="text" autofocus name="q">
<form action="https://cscie12.dce.harvard.edu/echo" method="post">
<fieldset>
<legend>Autofocus </legend>
<p>The following field should "autofocus":
</p>
<p>Name:
<input size="50" name="name" type="text" autofocus="autofocus"/>
</p> </fieldset>
<p>
<input type="submit"/>
</p>
</form>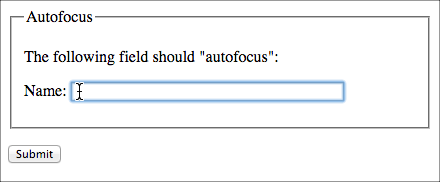
HTML5: email and url
On handheld devices, screen keyboard is optimized for input.
type="email"
<form action="https://cscie12.dce.harvard.edu/echo" method="post">
<fieldset>
<legend>Email </legend>
<p>Email:
<input type="email" name="email_address" size="50"/>
</p> </fieldset>
<p>
<input type="submit"/>
</p>
</form>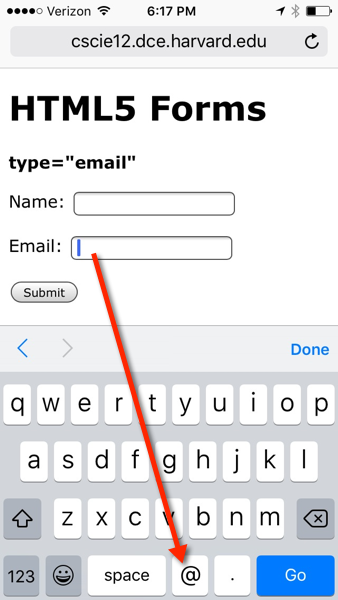
type="url"
<form action="https://cscie12.dce.harvard.edu/echo" method="post">
<fieldset>
<legend>URL </legend>
<p>URL:
<input type="url" name="url" size="50"/>
</p> </fieldset>
<p>
<input type="submit"/>
</p>
</form>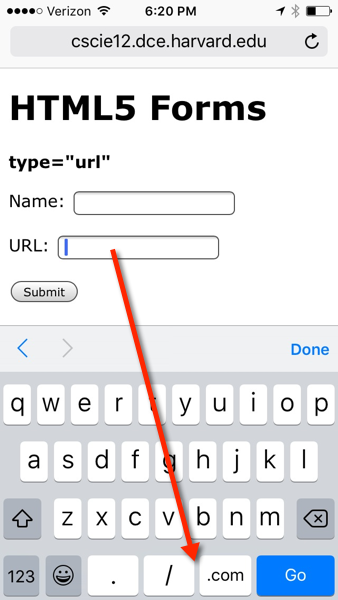
HTML5: number and range
<form action="https://cscie12.dce.harvard.edu/echo" method="post">
<p>Number:
<br/>
<input type="number" name="n"/>
</p>
<p>Range from 1 to 10, increments of 1:
<br/>
<input type="range" min="1" max="10" step="1" name="r"/>
</p>
<p>
<input type="submit"/>
</p>
</form>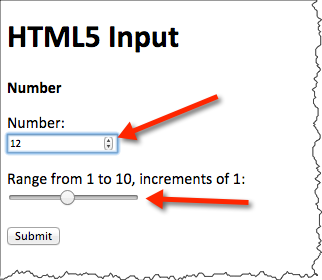
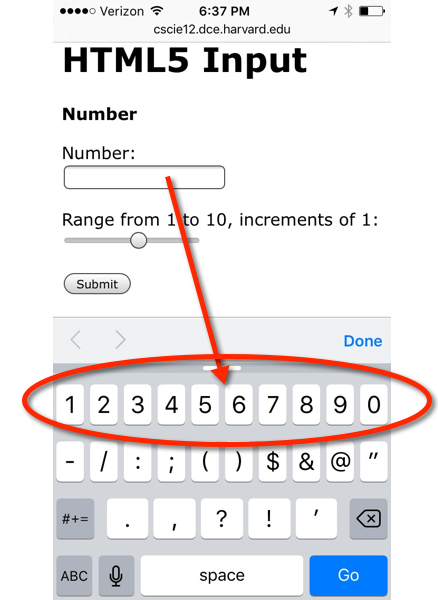
HTML5: date and time
<form action="https://cscie12.dce.harvard.edu/echo" method="post">
<fieldset>
<legend>Date and Time </legend>
<p>Date
</p>
<p>
<input type="date" name="my_date"/>
</p>
<p>Datetime-local
</p>
<p>
<input type="datetime-local" name="my_datetime"/>
</p>
<p>Time
</p>
<p>15 minute steps:
<input type="time" name="my_time_15" step="900" value="12:00"/>
</p>
<p>1 minute steps:
<input type="time" name="my_time_1" step="60" value="12:00"/>
</p>
<p>1 second steps:
<input type="time" name="my_time_1s" step="1" value="12:00"/>
</p> </fieldset>
<p>
<input type="submit"/>
</p>
</form>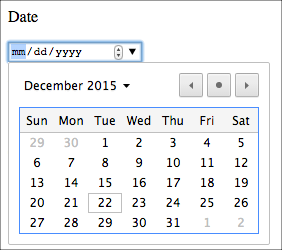
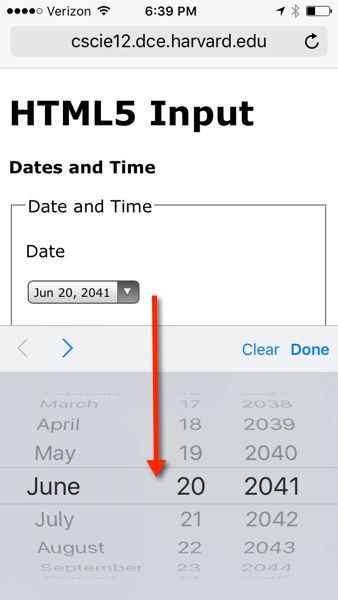
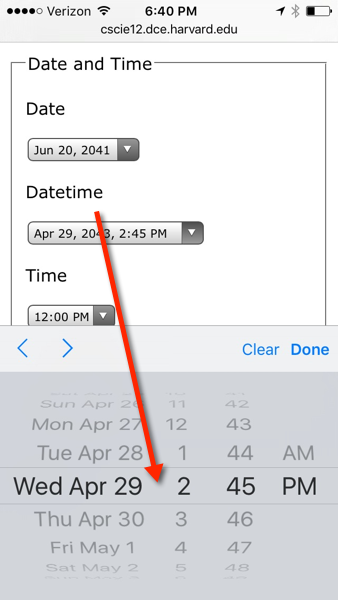
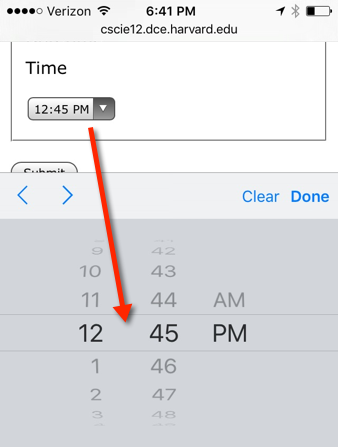
Tables
See: Tabular Data from HTML5 Specification
Uses of Tables
- Data
- Layout
Table Elements
table ,
caption ,
colgroup ,
col ,
tbody ,
thead ,
tfoot ,
tr ,
td ,
th
<table>
<caption>A table </caption>
<tr>
<th>Column 1 </th>
<th>Column 2 </th>
<th>Column 3 </th> </tr>
<tr>
<td>row 1 column 1 </td>
<td>row 1 column 2 </td>
<td>row 1 column 3 </td> </tr>
<tr>
<td>row 2 column 1 </td>
<td>row 2 column 2 </td>
<td>row 2 column 3 </td> </tr>
<tr>
<td>row 3 column 1 </td>
<td>row 3 column 2 </td>
<td>row 3 column 3 </td> </tr>
</table>| Column 1 | Column 2 | Column 3 |
|---|---|---|
| row 1 column 1 | row 1 column 2 | row 1 column 3 |
| row 2 column 1 | row 2 column 2 | row 2 column 3 |
| row 3 column 1 | row 3 column 2 | row 3 column 3 |
A Simple Table
Data from the US Census Bureau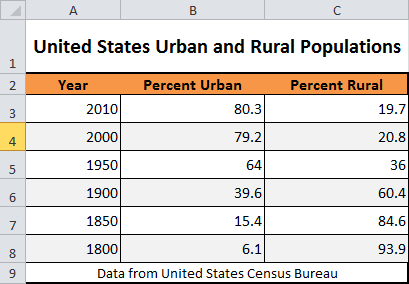
<p>United States Urban and Rural Populations
</p>
<table>
<tr>
<td>Year </td>
<td>Percent Urban </td>
<td>Percent Rural </td> </tr>
<tr>
<th>2010 </th>
<td>80.3 </td>
<td>19.7 </td> </tr>
<tr>
<th>2000 </th>
<td>79.2 </td>
<td>20.8 </td> </tr>
<tr>
<th>1950 </th>
<td>64.0 </td>
<td>36.0 </td> </tr>
<tr>
<th>1900 </th>
<td>39.6 </td>
<td>60.4 </td> </tr>
<tr>
<th>1850 </th>
<td>15.4 </td>
<td>84.6 </td> </tr>
<tr>
<th>1800 </th>
<td>6.1 </td>
<td>93.9 </td> </tr>
</table>
<p>Data from
<a href="http://www.census.gov/">United States Census Bureau </a>
</p>United States Urban and Rural Populations
| Year | Percent Urban | Percent Rural |
| 2010 | 80.3 | 19.7 |
|---|---|---|
| 2000 | 79.2 | 20.8 |
| 1950 | 64.0 | 36.0 |
| 1900 | 39.6 | 60.4 |
| 1850 | 15.4 | 84.6 |
| 1800 | 6.1 | 93.9 |
Data from United States Census Bureau
Adding thead, tfoot, tbody, caption, and summary
<table summary="This table shows the percentage of the United States population that lived in urban and rural areas from 1800 to 2000.">
<caption>United States Urban and Rural Populations </caption>
<thead>
<tr>
<th>Year </th>
<th>Percent Urban </th>
<th>Percent Rural </th> </tr> </thead>
<tfoot>
<tr>
<td colspan="3">Data from
<a href="http://www.census.gov/">United States Census Bureau </a> </td> </tr> </tfoot>
<tbody>
<tr>
<th>2010 </th>
<td>80.3 </td>
<td>19.7 </td> </tr>
<tr>
<th>2000 </th>
<td>79.2 </td>
<td>20.8 </td> </tr>
<tr>
<th>1950 </th>
<td>64.0 </td>
<td>36.0 </td> </tr>
<tr>
<th>1900 </th>
<td>39.6 </td>
<td>60.4 </td> </tr>
<tr>
<th>1850 </th>
<td>15.4 </td>
<td>84.6 </td> </tr>
<tr>
<th>1800 </th>
<td>6.1 </td>
<td>93.9 </td> </tr> </tbody>
</table>| Year | Percent Urban | Percent Rural |
|---|---|---|
| Data from United States Census Bureau | ||
| 2010 | 80.3 | 19.7 |
| 2000 | 79.2 | 20.8 |
| 1950 | 64.0 | 36.0 |
| 1900 | 39.6 | 60.4 |
| 1850 | 15.4 | 84.6 |
| 1800 | 6.1 | 93.9 |
Benefits of Semantics
Semantics lets us selectively manipulate parts of the table -- whether for style or function.
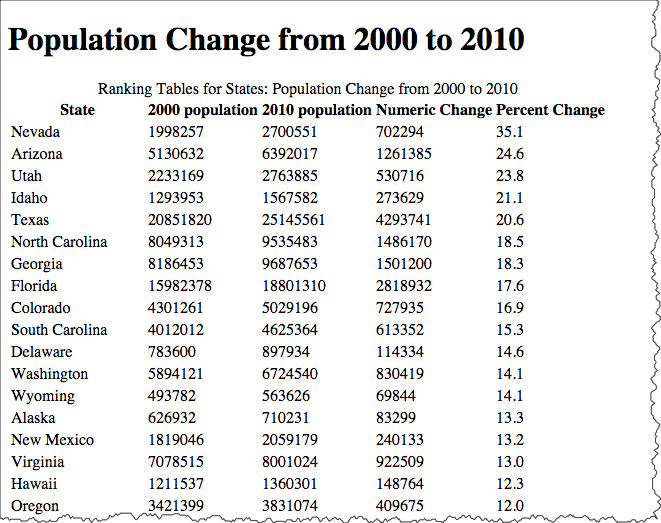
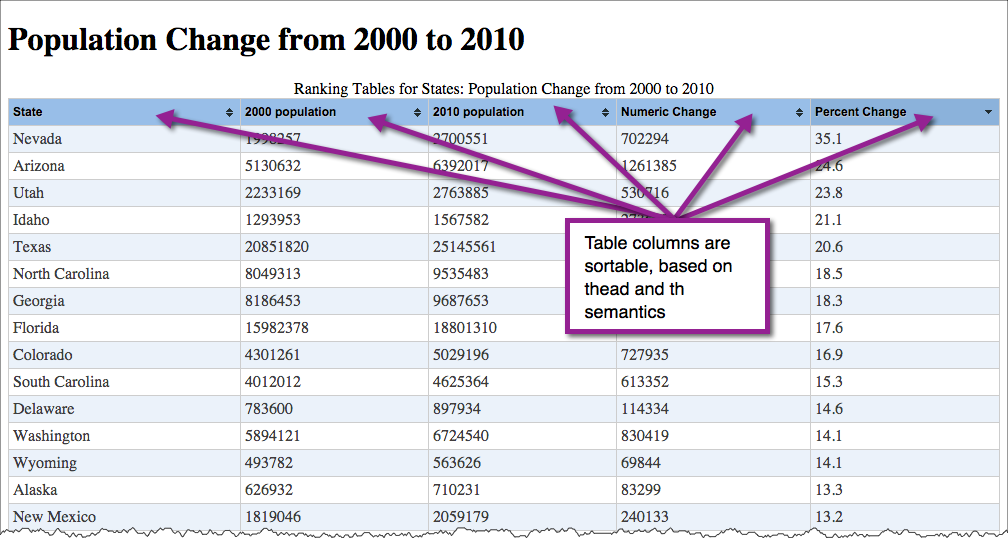
Using "col" and "colgroup"
col and colgroup elements can be used to as a way to apply styles (style or class attribute) to columns.
<table>
<caption>United States Urban and Rural Populations </caption>
<colgroup span="1">
<col span="1" style="background-color: lightsalmon;"/>
<col span="2" style="background-color: wheat;"/>
</colgroup>
<thead>
<tr>
<th scope="col">Year </th>
<th scope="col">Percent Urban </th>
<th scope="col">Percent Rural </th> </tr> </thead>
<tbody>
<tr>
<th scope="row">2010 </th>
<td>80.3 </td>
<td>19.7 </td> </tr>
<tr>
<th scope="row">2000 </th>
<td>79.2 </td>
<td>20.8 </td> </tr>
<tr>
<th scope="row">1950 </th>
<td>64.0 </td>
<td>36.0 </td> </tr>
<tr>
<th scope="row">1900 </th>
<td>39.6 </td>
<td>60.4 </td> </tr>
<tr>
<th scope="row">1850 </th>
<td>15.4 </td>
<td>84.6 </td> </tr>
<tr>
<th scope="row">1800 </th>
<td>6.1 </td>
<td>93.9 </td> </tr> </tbody>
</table>| Year | Percent Urban | Percent Rural |
|---|---|---|
| 2010 | 80.3 | 19.7 |
| 2000 | 79.2 | 20.8 |
| 1950 | 64.0 | 36.0 |
| 1900 | 39.6 | 60.4 |
| 1850 | 15.4 | 84.6 |
| 1800 | 6.1 | 93.9 |
Accessibilty of Tables
Using "scope"
The "scope" attribute can be used to associate header information with columns and rows (and also column groups and row groups).
<table>
<caption>United States Urban and Rural Populations </caption>
<thead>
<tr>
<th scope="col">Year </th>
<th scope="col">Percent Urban </th>
<th scope="col">Percent Rural </th> </tr> </thead>
<tfoot>
<tr>
<td colspan="3">Data from
<a href="http://www.census.gov/">United States Census Bureau </a> </td> </tr> </tfoot>
<tbody>
<tr>
<th scope="row">2010 </th>
<td>80.3 </td>
<td>19.7 </td> </tr>
<tr>
<th scope="row">2000 </th>
<td>79.2 </td>
<td>20.8 </td> </tr>
<tr>
<th scope="row">1950 </th>
<td>64.0 </td>
<td>36.0 </td> </tr>
<tr>
<th scope="row">1900 </th>
<td>39.6 </td>
<td>60.4 </td> </tr>
<tr>
<th scope="row">1850 </th>
<td>15.4 </td>
<td>84.6 </td> </tr>
<tr>
<th scope="row">1800 </th>
<td>6.1 </td>
<td>93.9 </td> </tr> </tbody>
</table>| Year | Percent Urban | Percent Rural |
|---|---|---|
| Data from United States Census Bureau | ||
| 2010 | 80.3 | 19.7 |
| 2000 | 79.2 | 20.8 |
| 1950 | 64.0 | 36.0 |
| 1900 | 39.6 | 60.4 |
| 1850 | 15.4 | 84.6 |
| 1800 | 6.1 | 93.9 |
Accessibility using "headers"
The "headers" attribute can also be used to associate header information with columns and rows. This is typically used in more complicated tables.
id attribute. Note the use of the "id" attribute. This is an attribute that can be applied to most any HTML element. Values for "id" must be unique throughout the document.
The value of "headers" is a space-separated list of IDREFS (references to "id" names in the document).
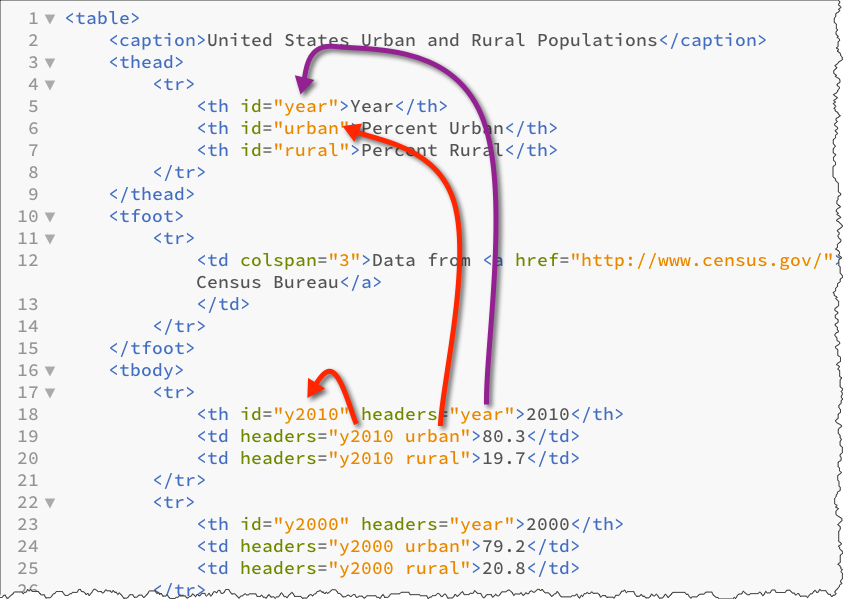
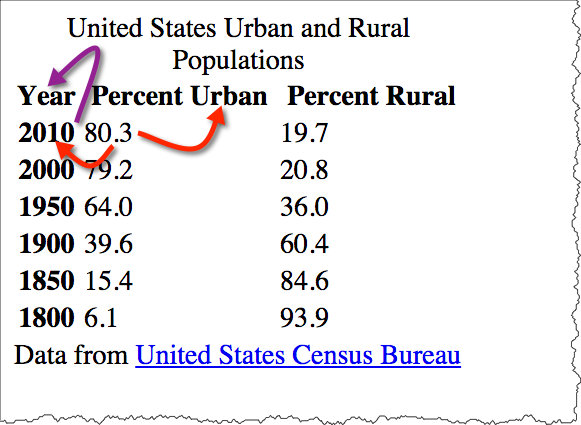
<table>
<caption>United States Urban and Rural Populations </caption>
<thead>
<tr>
<th id="year">Year </th>
<th id="urban">Percent Urban </th>
<th id="rural">Percent Rural </th> </tr> </thead>
<tfoot>
<tr>
<td colspan="3">Data from
<a href="http://www.census.gov/">United States Census Bureau </a> </td> </tr> </tfoot>
<tbody>
<tr>
<th id="y2010" headers="year">2010 </th>
<td headers="y2010 urban">80.3 </td>
<td headers="y2010 rural">19.7 </td> </tr>
<tr>
<th id="y2000" headers="year">2000 </th>
<td headers="y2000 urban">79.2 </td>
<td headers="y2000 rural">20.8 </td> </tr>
<tr>
<th id="y1950" headers="year">1950 </th>
<td headers="y1950 urban">64.0 </td>
<td headers="y1950 ruran">36.0 </td> </tr>
<tr>
<th id="y1900" headers="year">1900 </th>
<td headers="y1900 urban">39.6 </td>
<td headers="y1900 rural">60.4 </td> </tr>
<tr>
<th id="y1850" headers="year">1850 </th>
<td headers="y1850 urban">15.4 </td>
<td headers="y1850 rural">84.6 </td> </tr>
<tr>
<th id="y1800" headers="year">1800 </th>
<td headers="y1800 urban">6.1 </td>
<td headers="y1800 rural">93.9 </td> </tr> </tbody>
</table>| Year | Percent Urban | Percent Rural |
|---|---|---|
| Data from United States Census Bureau | ||
| 2010 | 80.3 | 19.7 |
| 2000 | 79.2 | 20.8 |
| 1950 | 64.0 | 36.0 |
| 1900 | 39.6 | 60.4 |
| 1850 | 15.4 | 84.6 |
| 1800 | 6.1 | 93.9 |
What can we do now that relationship is clear?
Once semantic markup is in place, adding function with JavaScript becomes much easier. For example, we can write some JavaScript to highlight the column/row headings based on the presence of scope or headers attributes.
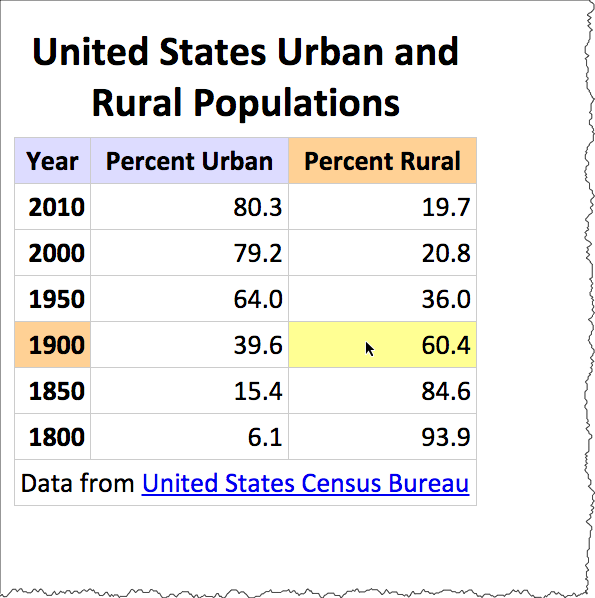
Live Example of Table Highlighting
Presentation - Cascading Style Sheets (CSS)
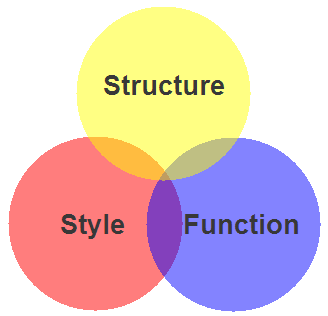
Markup, Presentation, Function
Styles
The markup page references an external stylesheet document.
<!DOCTYPE html>
<html>
<head>
<title>Our Solar System</title>
<!-- the link element is used to reference a stylesheet -->
<link rel="stylesheet" href="styles/solarsystem.css" />
...cut...The CSS file contains style rules for the document (solarsystem.css)
body {
margin-left: 5%;
margin-top: 2em;
margin-right: 5%;
background-image: linear-gradient(white, #ffffdd);
background-color: #ffffdd;
font-family: Calibri,Arial,sans-serif;
}
h1 {
font-family: Calibri,Arial, sans-serif;
color: #333333;
border-bottom: 3px solid #333333;
}
ul.gallery {
list-style: none;
padding: 0;
margin: 0;
}
ul.gallery li {
margin-top: 1em;
font-size: 1.25em;
height: 250px;
width: 220px;
float: left;
text-align: center;
border: thin dotted #333333;
margin: 10px;
padding: 10px;
}
ul.gallery li img { border: none; }
footer { clear: both; margin-top: 2rem; padding: 1em; font-size: smaller;}
a:link,a:visited {text-decoration: none; color: blue; }
a:hover { text-decoration: underline; }
a:active { border: none; text-decoration: none; }
Different Styles for The United States Constitution
- Chocolate Stylesheet
- Midnight Stylesheet
- Modernist Stylesheet
- Oldstyle Stylesheet
- Steely Stylesheet
- Swiss Stylesheet
- Traditional Stylesheet
- Ultramarine Stylesheet

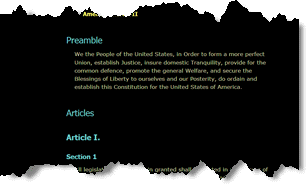
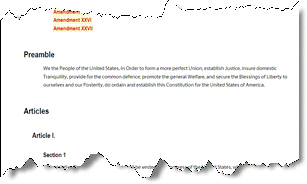
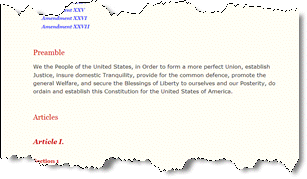
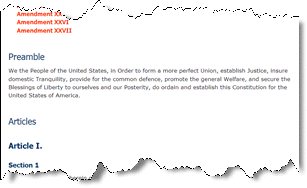
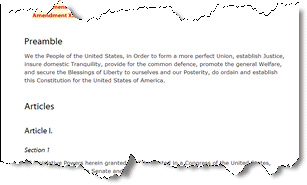
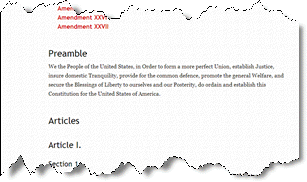
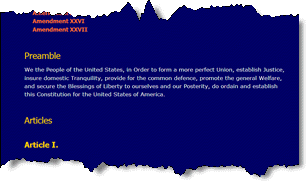
Harvard Summer School
Harvard Summer School 2011 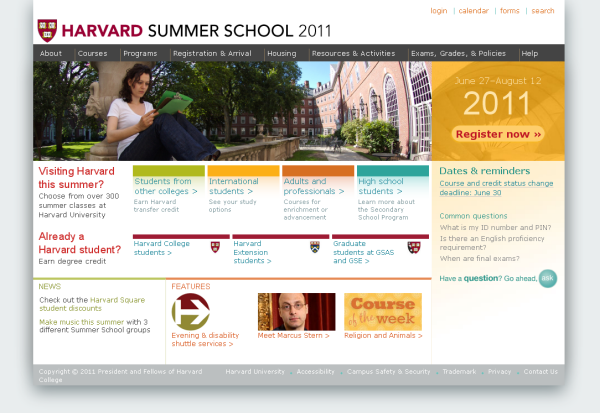 | With CSS disabled: 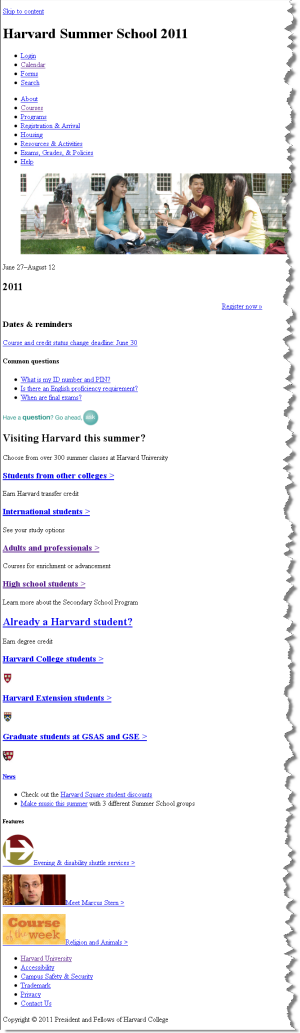 |
Responsive Web Design
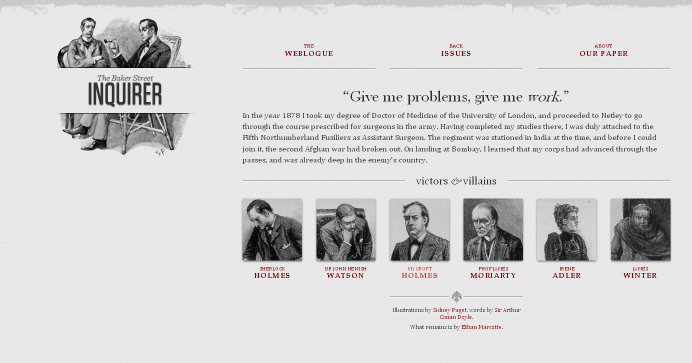
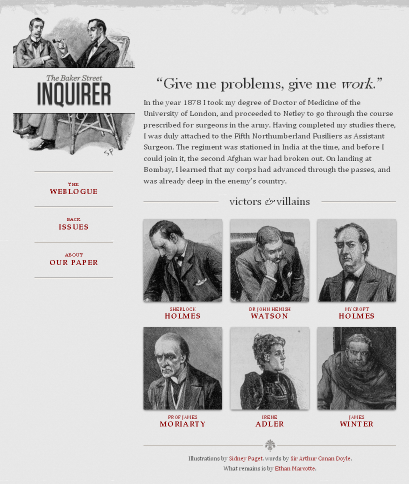
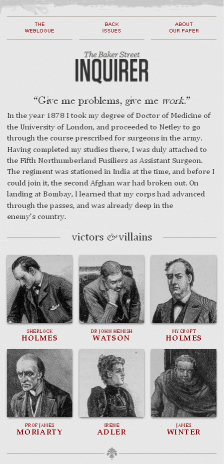
CSS Recommendations from the W3C
- CSS 1, December 1996; Revised January 1999)
- CSS 2, May 1998
- CSS 2.1, June 2011
- CSS 2.2, September 2015
- CSS Current Work (CSS level 3)
CSS Validator
CSS Mechanics - rules and selectors
- Rules
- Selectors
Anatomy of a CSS Rule
CSS Rule
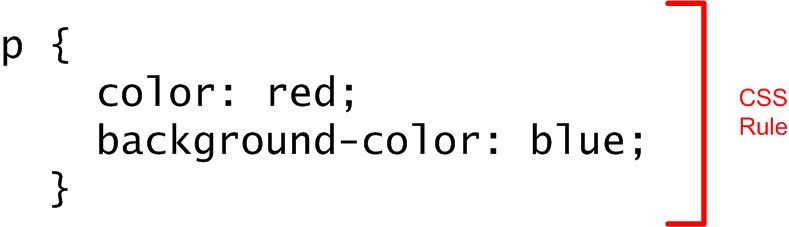
Selector and Declarations
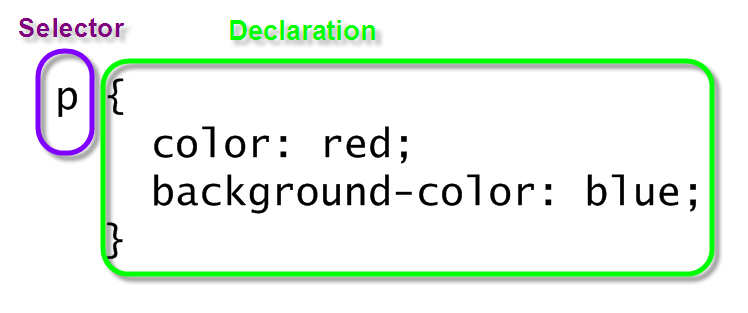
Properties and Values
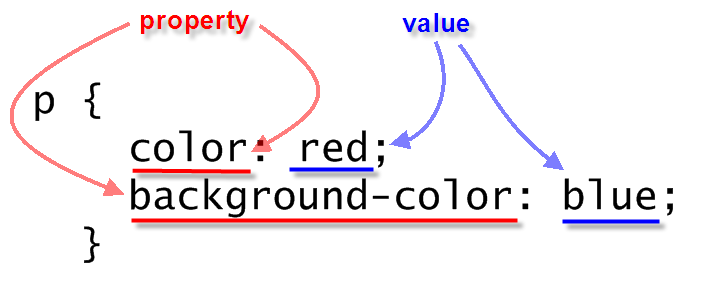
Simple CSS Example
<p>Lorem ipsum dolor sit amet, consectetuer adipiscing elit. Cras sollicitudin, orci nec facilisis vehicula, neque urna porta risus, ut sagittis enim velit at orci. Fusce velit. Integer sapien enim, rhoncus vitae, cursus non, commodo vitae, felis. Nulla convallis ante sit amet urna. Maecenas condimentum hendrerit turpis.
</p> In style
element
(<style>) within head element:
p {
color: red;
background-color: blue;
}
CSS Mechanics - Binding Styles to Markup
Three ways to bind CSS rules to HTML markup:
styleattribute in element<style>element in HTML head- External CSS document, through the
<link>element in HTML head
style attribute
<p style="color: black; background-color: teal; padding: 1em; font-family: helvetica, sans-serif; text-align: justify; margin: 2em;">Lorem ipsum dolor sit amet, consectetuer adipiscing elit. Cras sollicitudin, orci nec facilisis vehicula, neque urna porta risus, ut sagittis enim velit at orci. Fusce velit. Integer sapien enim, rhoncus vitae, cursus non, commodo vitae, felis. Nulla convallis ante sit amet urna. Maecenas condimentum hendrerit turpis.
</p>Lorem ipsum dolor sit amet, consectetuer adipiscing elit. Cras sollicitudin, orci nec facilisis vehicula, neque urna porta risus, ut sagittis enim velit at orci. Fusce velit. Integer sapien enim, rhoncus vitae, cursus non, commodo vitae, felis. Nulla convallis ante sit amet urna. Maecenas condimentum hendrerit turpis.

style element
<p>Lorem ipsum dolor sit amet, consectetuer adipiscing elit. Cras sollicitudin, orci nec facilisis vehicula, neque urna porta risus, ut sagittis enim velit at orci. Fusce velit. Integer sapien enim, rhoncus vitae, cursus non, commodo vitae, felis. Nulla convallis ante sit amet urna. Maecenas condimentum hendrerit turpis.
</p> In style
element
(<style>) within head element:
p {
color: black;
background-color: teal;
padding: 1em;
font-family: helvetica, sans-serif;
text-align: justify;
margin: 2em;
}
So the full page looks like:
<html>
<head>
<title>CSCIE-12 CSS Example</title>
<style>
p {
color: black;
background-color: teal;
padding: 1em;
font-family: helvetica, sans-serif;
text-align: justify;
margin: 2em;
}
</style>
</head>
<body>
<p>
Lorem ipsum dolor sit amet, consectetuer adipiscing elit. Cras sollicitudin, orci nec
facilisis vehicula, neque urna porta risus, ut sagittis enim velit at orci. Fusce velit.
Integer sapien enim, rhoncus vitae, cursus non, commodo vitae, felis. Nulla convallis ante
sit amet urna. Maecenas condimentum hendrerit turpis.
</p>
</body>
</html>link element
<p>Lorem ipsum dolor sit amet, consectetuer adipiscing elit. Cras sollicitudin, orci nec facilisis vehicula, neque urna porta risus, ut sagittis enim velit at orci. Fusce velit. Integer sapien enim, rhoncus vitae, cursus non, commodo vitae, felis. Nulla convallis ante sit amet urna. Maecenas condimentum hendrerit turpis.
</p>In
head element:
<link rel="stylesheet" href="example30.css"/>p {
color: black;
background-color: teal;
padding: 1em;
font-family: helvetica, sans-serif;
text-align: justify;
margin: 2em;
}

The full source:
<html>
<head>
<title>CSCIE-12 CSS Example</title>
<link href="example37.css" rel="stylesheet"/>
</head>
<body>
<p>
Lorem ipsum dolor sit amet, consectetuer adipiscing elit. Cras sollicitudin, orci nec
facilisis vehicula, neque urna porta risus, ut sagittis enim velit at orci. Fusce velit.
Integer sapien enim, rhoncus vitae, cursus non, commodo vitae, felis. Nulla convallis ante
sit amet urna. Maecenas condimentum hendrerit turpis.
</p>
</body>
</html>Combining Rules
Rules can be combined. The following two sets of style rules would produce identical results. Rules can be listed separately:
p {color: black;}
p {background-color: teal;}
p {padding: 1em;}
p {margin: 1em;}
p {font-family: helvetica, sans-serif;}
p {text-align: justify;}Or, rules can be grouped. Property:Value pairs need to be separated by a semicolon.
p {
color: black;
background-color: teal;
padding: 1em;
margin: 1em;
font-family: helvetica, sans-serif;
text-align: justify;
}Combining Selectors
h1 { color: maroon; }
h2 { color: maroon; }
h3 { color: maroon; }
h4 { color: maroon; }
h5 { color: maroon; }
h6 { color: maroon; }h1, h2, h3, h4, h5, h6 { color: maroon; }Basic Selectors - elements, class, id
- elements
- class/id
element selectors
p {
background-color: white;
color: maroon;
}
ul {
border: medium solid green;
}
li {
background-color: lightsalmon;
}
h1,
h2,
h3 {
background-color: black;
color: white;
}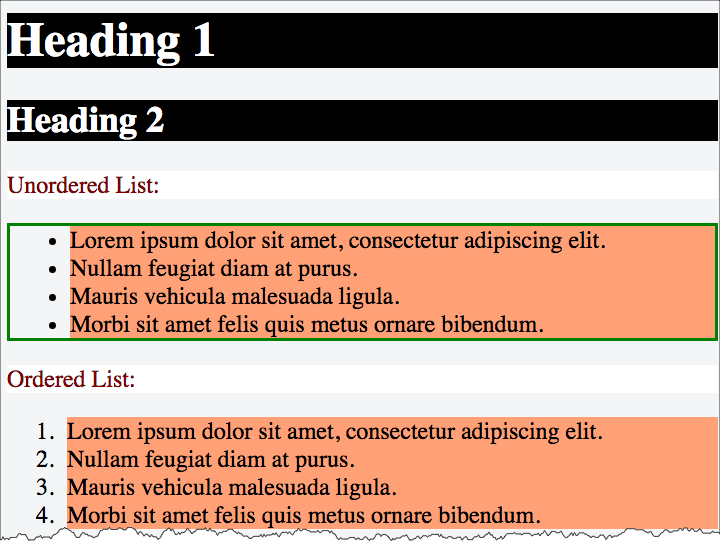
class selectors
The class and id attributes of HTML elements can be used in conjunction with styles.
Class names are referenced in CSS as .classname, and may or may not have an element name preceding the period (.classname or element.classname.
Likewise, id names are referenced in CSS as #idref, and may or may not have an element name preceding the period (#idref or element#idref.
<div>Lorem ipsum dolor sit amet, consectetuer adipiscing elit. Cras sollicitudin, orci nec facilisis vehicula, neque urna porta risus, ut sagittis enim velit at orci.
</div>
<div class="withstyle">Fusce velit. Integer sapien enim, rhoncus vitae, cursus non, commodo vitae, felis. Nulla convallis ante sit amet urna. Maecenas condimentum hendrerit turpis.
</div>
<div class="warn">Lorem ipsum dolor sit amet, consectetuer adipiscing elit. Cras sollicitudin, orci nec facilisis vehicula, neque urna porta risus, ut sagittis enim velit at orci.
</div>
<div>Lorem ipsum dolor sit amet,
<span class="warn">consectetuer adipiscing elit </span>. Cras sollicitudin, orci nec facilisis vehicula, neque urna porta risus, ut sagittis enim velit at orci.
</div>
<div id="legalese">Lorem ipsum dolor sit amet, consectetuer adipiscing elit. Cras sollicitudin, orci nec facilisis vehicula, neque urna porta risus, ut sagittis enim velit at orci.
</div> In style
element
(<style>) within head element:
div
{
background-color: white;
color: black;
font-family: times;
margin: 0.5em;
padding: 0.5em;
}
div.withstyle
{
background-color: olive;
color: navy;
font-family: sans-serif;
margin: 0.5em;
padding: 0.5em;
}
.warn
{
background-color: yellow;
color: red;
font-weight: bold;
}
#legalese
{
color: #cccccc;
font-size: 0.6em;
}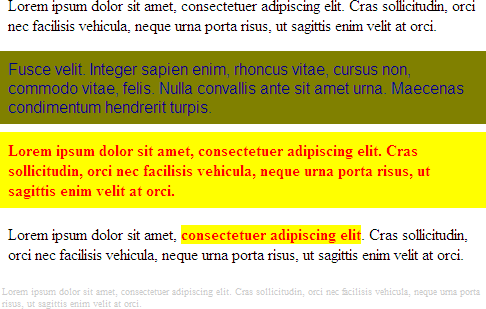
id selectors
id names are referenced in CSS as #idref, and may or may not have an element name preceding the period (#idref or element#idref.
<div id="header">put in header information here
</div>
<div id="main"><!-- main content -->Lorem ipsum dolor sit amet, consectetuer adipiscing elit. Cras sollicitudin, orci nec facilisis vehicula, neque urna porta risus, ut sagittis enim velit at orci. Fusce velit. Integer sapien enim, rhoncus vitae, cursus non, commodo vitae, felis. Nulla convallis ante sit amet urna. Maecenas condimentum hendrerit turpis.
</div>
<div id="footer">put in footer information here
</div> In style
element
(<style>) within head element:
#main {
background-color: blue;
color: white;
border-color: green;
border-width: thick;
border-style: solid;
} 
Contextual Selectors
selector1 selector2 { ...rules... }
<div>
<em>Emphasized text </em>outside of
<strong>li </strong>appear "normal".
<ul>
<li>
<em>Emphasized text </em>within
<strong>li </strong>have a different style.
</li> </ul>
</div> In style
element
(<style>) within head element:
li em { color: red; background-color: navy;}
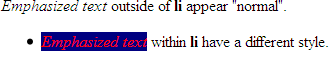
CSS Properties and Values
CSS Level 1 lists 53 properties that let you style properties of:
- font
- color
- text
- boxes (border, padding, margins)
- classification (inline, block, list)
CSS Level 2.1 lists 115 properties.
CSS Properties
CSS Level 1 lists 53 properties.
| CSS Level 2.1 lists 115 properties.
|
Inheritance
<div>Lorem ipsum dolor sit amet,
<em>consectetuer adipiscing elit </em>. Cras sollicitudin, orci nec facilisis vehicula, neque urna porta risus, ut sagittis enim velit at orci. Fusce velit. Integer sapien enim, rhoncus vitae, cursus non, commodo vitae, felis. Nulla convallis ante sit amet urna. Maecenas condimentum hendrerit turpis.
<ul>
<li>Lorem
</li>
<li>Ipsum
</li>
<li>Dolor
</li> </ul>
</div>
<p>Lorem ipsum dolor sit amet, consectetuer adipiscing elit. Cras sollicitudin, orci nec facilisis vehicula, neque urna porta risus, ut sagittis enim velit at orci. Fusce velit. Integer sapien enim, rhoncus vitae, cursus non, commodo vitae, felis. Nulla convallis ante sit amet urna. Maecenas condimentum hendrerit turpis.
</p>
<ul>
<li>Lorem
</li>
<li>Ipsum
</li>
<li>Dolor
</li> </ul> In style
element
(<style>) within head element:
body { color: navy; }
em { color: red; }
div { color: green; }
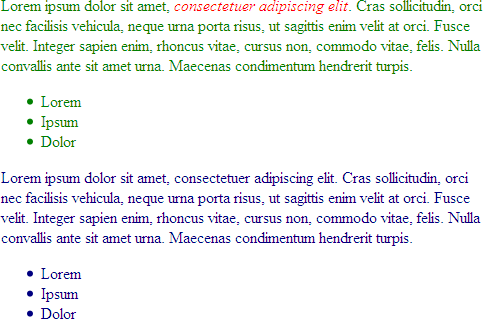
Sample "UA" default stylesheets for HTML 2.0 and HTML 4.0
UA = User-Agent = HTTP Client = Web Browser
HTML 4 Sample default CSS
html, address,
blockquote,
body, dd, div,
dl, dt, fieldset, form,
frame, frameset,
h1, h2, h3, h4,
h5, h6, noframes,
ol, p, ul, center,
dir, hr, menu, pre { display: block }
li { display: list-item }
head { display: none }
table { display: table }
tr { display: table-row }
thead { display: table-header-group }
tbody { display: table-row-group }
tfoot { display: table-footer-group }
col { display: table-column }
colgroup { display: table-column-group }
td, th { display: table-cell; }
caption { display: table-caption }
th { font-weight: bolder; text-align: center }
caption { text-align: center }
body { margin: 8px; line-height: 1.12 }
h1 { font-size: 2em; margin: .67em 0 }
h2 { font-size: 1.5em; margin: .75em 0 }
h3 { font-size: 1.17em; margin: .83em 0 }
h4, p,
blockquote, ul,
fieldset, form,
ol, dl, dir,
menu { margin: 1.12em 0 }
h5 { font-size: .83em; margin: 1.5em 0 }
h6 { font-size: .75em; margin: 1.67em 0 }
h1, h2, h3, h4,
h5, h6, b,
strong { font-weight: bolder }
blockquote { margin-left: 40px; margin-right: 40px }
i, cite, em,
var, address { font-style: italic }
pre, tt, code,
kbd, samp { font-family: monospace }
pre { white-space: pre }
button, pre,
input, object,
select { display:inline-block; }
big { font-size: 1.17em }
small, sub, sup { font-size: .83em }
sub { vertical-align: sub }
sup { vertical-align: super }
table { border-spacing: 2px; }
thead, tbody,
tfoot { vertical-align: middle }
td, th { vertical-align: inherit }
s, strike, del { text-decoration: line-through }
hr { border: 1px inset }
ol, ul, dir,
menu, dd { margin-left: 40px }
ol { list-style-type: decimal }
ol ul, ul ol,
ul ul, ol ol { margin-top: 0; margin-bottom: 0 }
u, ins { text-decoration: underline }
br:before { content: "\A" }
:before, :after { white-space: pre-line }
center { text-align: center }
abbr, acronym { font-variant: small-caps; letter-spacing: 0.1em }
:link, :visited { text-decoration: underline }
:focus { outline: thin dotted invert }
/* Begin bidirectionality settings (do not change) */
BDO[DIR="ltr"] { direction: ltr; unicode-bidi: bidi-override }
BDO[DIR="rtl"] { direction: rtl; unicode-bidi: bidi-override }
*[DIR="ltr"] { direction: ltr; unicode-bidi: embed }
*[DIR="rtl"] { direction: rtl; unicode-bidi: embed }
@media print {
h1 { page-break-before: always }
h1, h2, h3,
h4, h5, h6 { page-break-after: avoid }
ul, ol, dl { page-break-before: avoid }
}HTML 2 Sample default CSS
BODY {
margin: 1em;
font-family: serif;
line-height: 1.1;
background: white;
color: black;
}
H1, H2, H3, H4, H5, H6, P, UL, OL, DIR, MENU, DIV,
DT, DD, ADDRESS, BLOCKQUOTE, PRE, BR, HR, FORM, DL {
display: block }
B, STRONG, I, EM, CITE, VAR, TT, CODE, KBD, SAMP,
IMG, SPAN { display: inline }
LI { display: list-item }
H1, H2, H3, H4 { margin-top: 1em; margin-bottom: 1em }
H5, H6 { margin-top: 1em }
H1 { text-align: center }
H1, H2, H4, H6 { font-weight: bold }
H3, H5 { font-style: italic }
H1 { font-size: xx-large }
H2 { font-size: x-large }
H3 { font-size: large }
B, STRONG { font-weight: bolder } /* relative to the parent */
I, CITE, EM, VAR, ADDRESS, BLOCKQUOTE { font-style: italic }
PRE, TT, CODE, KBD, SAMP { font-family: monospace }
PRE { white-space: pre }
ADDRESS { margin-left: 3em }
BLOCKQUOTE { margin-left: 3em; margin-right: 3em }
UL, DIR { list-style: disc }
OL { list-style: decimal }
MENU { margin: 0 } /* tight formatting */
LI { margin-left: 3em }
DT { margin-bottom: 0 }
DD { margin-top: 0; margin-left: 3em }
HR { border-top: solid } /* 'border-bottom' could also have been used */
A:link { color: blue } /* unvisited link */
A:visited { color: red } /* visited links */
A:active { color: lime } /* active links */
/* setting the anchor border around IMG elements
requires contextual selectors */
A:link IMG { border: 2px solid blue }
A:visited IMG { border: 2px solid red }
A:active IMG { border: 2px solid lime }
font properties
- font-family
- font-style
- font-variant
- font-weight
- font-size
- font
font-family
body {
font-family: garamond, times, serif;
}
<div style="font-family: garamond, times, serif;">Garamond, Times, or serif (generic family)
</div>
<div style="font-family: calibri, arial, helvetica, sans-serif;">Calibri, Arial, Helvetica or sans-serif (generic family)
</div>
<div style="font-family: lucida console, courier, monospace;">Lucida Console, Courier or monospace (generic family)
</div>
<div style="font-family: fantasy;">Fantasy (generic family)
</div>
<div style="font-family: cursive;">Cursive (generic family)
</div>
font-style
em {
font-style: italic;
}
<div style="font-style: normal;">Normal font-style
</div>
<div style="font-style: italic;">Italic font-style
</div>
<div style="font-style: oblique;">Oblique font-style
</div>font-variant and font-weight
font-variant
<div style="font-variant: small-caps;">This should be rendered in small-caps.
<div style="font-variant: normal;">Here we revert to "normal".
</div>
</div>font-weight
strong {
font-weight: bold;
}
<div>font-weight can be used to make
<span style="font-weight: bold">text appear bold </span>.
</div>font-size
<div style="font-size: 8pt;">Lorem ipsum dolor sit amet, consectetuer adipiscing elit. Cras sollicitudin, orci nec facilisis vehicula, neque urna porta risus, ut sagittis enim velit at orci.
</div>
<div style="font-size: 120%;">Lorem ipsum dolor sit amet, consectetuer adipiscing elit. Cras sollicitudin, orci nec facilisis vehicula, neque urna porta risus, ut sagittis enim velit at orci.
</div>
<div style="font-size: 1.5em;">Lorem ipsum dolor sit amet, consectetuer adipiscing elit. Cras sollicitudin, orci nec facilisis vehicula, neque urna porta risus, ut sagittis enim velit at orci.
</div>
Font Sizes: Relative vs. Absolute
As a general guideline with CSS, relative measurements are better than absolute measurements.
- Relative
- Relative to UA settings:
xx-small | x-small | small | medium | large | x-large | xx-large rem- relative to the html em (root em)- Relative to context:
larger | smaller - Percentage (%)
- "em" units
- "rem" units
- Relative to UA settings:
- Absolute
- "pt" sizes (8pt, 10pt, 12pt)
font
The font shorthand property allows you to set:[font-style | font-variant | font-weight ]? font-size[/line-height]? font-family
<div>Lorem ipsum dolor sit amet, consectetuer adipiscing elit. Cras sollicitudin, orci nec facilisis vehicula, neque urna porta risus, ut sagittis enim velit at orci. Fusce velit. Integer sapien enim, rhoncus vitae, cursus non, commodo vitae, felis. Nulla convallis ante sit amet urna. Maecenas condimentum hendrerit turpis.
</div> In style
element
(<style>) within head element:
body {
font: normal normal normal x-large/200% arial, helvetica, sans-serif;
}
text properties
- word-spacing
- letter-spacing
- text-decoration
- vertical-align
- text-transform
- text-align
- text-indent
- line-height
Align blocks of text left, right, center, and justified.
<div style="margin-left: 30%; margin-right: 30%;">
<p style="text-align: left">Lorem ipsum dolor sit amet, consectetuer adipiscing elit. Cras sollicitudin, orci nec facilisis vehicula, neque urna porta risus, ut sagittis enim velit at orci. Fusce velit. Integer sapien enim, rhoncus vitae, cursus non, commodo vitae, felis. Nulla convallis ante sit amet urna. Maecenas condimentum hendrerit turpis.
</p>
<p style="text-align: center">Lorem ipsum dolor sit amet, consectetuer adipiscing elit. Cras sollicitudin, orci nec facilisis vehicula, neque urna porta risus, ut sagittis enim velit at orci. Fusce velit. Integer sapien enim, rhoncus vitae, cursus non, commodo vitae, felis. Nulla convallis ante sit amet urna. Maecenas condimentum hendrerit turpis.
</p>
<p style="text-align: right">Lorem ipsum dolor sit amet, consectetuer adipiscing elit. Cras sollicitudin, orci nec facilisis vehicula, neque urna porta risus, ut sagittis enim velit at orci. Fusce velit. Integer sapien enim, rhoncus vitae, cursus non, commodo vitae, felis. Nulla convallis ante sit amet urna. Maecenas condimentum hendrerit turpis.
</p>
<p style="text-align: justify">Lorem ipsum dolor sit amet, consectetuer adipiscing elit. Cras sollicitudin, orci nec facilisis vehicula, neque urna porta risus, ut sagittis enim velit at orci. Fusce velit. Integer sapien enim, rhoncus vitae, cursus non, commodo vitae, felis. Nulla convallis ante sit amet urna. Maecenas condimentum hendrerit turpis.
</p>
</div>Lorem ipsum dolor sit amet, consectetuer adipiscing elit. Cras sollicitudin, orci nec facilisis vehicula, neque urna porta risus, ut sagittis enim velit at orci. Fusce velit. Integer sapien enim, rhoncus vitae, cursus non, commodo vitae, felis. Nulla convallis ante sit amet urna. Maecenas condimentum hendrerit turpis.
Lorem ipsum dolor sit amet, consectetuer adipiscing elit. Cras sollicitudin, orci nec facilisis vehicula, neque urna porta risus, ut sagittis enim velit at orci. Fusce velit. Integer sapien enim, rhoncus vitae, cursus non, commodo vitae, felis. Nulla convallis ante sit amet urna. Maecenas condimentum hendrerit turpis.
Lorem ipsum dolor sit amet, consectetuer adipiscing elit. Cras sollicitudin, orci nec facilisis vehicula, neque urna porta risus, ut sagittis enim velit at orci. Fusce velit. Integer sapien enim, rhoncus vitae, cursus non, commodo vitae, felis. Nulla convallis ante sit amet urna. Maecenas condimentum hendrerit turpis.
Lorem ipsum dolor sit amet, consectetuer adipiscing elit. Cras sollicitudin, orci nec facilisis vehicula, neque urna porta risus, ut sagittis enim velit at orci. Fusce velit. Integer sapien enim, rhoncus vitae, cursus non, commodo vitae, felis. Nulla convallis ante sit amet urna. Maecenas condimentum hendrerit turpis.
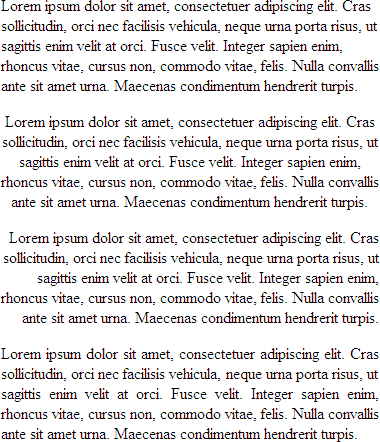
CSS Values and Units
- Length
em, pt, ex, mm, cm, in, px
e.g.1.0em - Percentage
e.g.10% - URL
url(url goes here)
e.g.url('../images/banner.png') - Color
name, hexadecimal, rgb value
e.g.- name
aqua
- hexadecimal
#ffd#60ae9f
- rgb (percent or numeric)
rgb(24,50,255)rgb(5%,20%,75%)
- name
Color Units
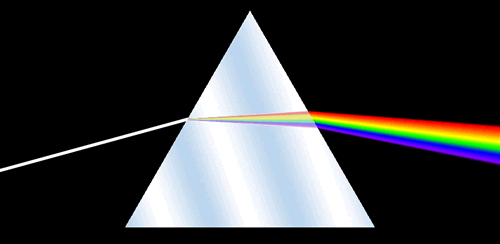
Name
RGB Color Space
- decimal numbers (0 to 255)
- hexadecimal numbers (00 to ff)
- percentages (0 to 100%)
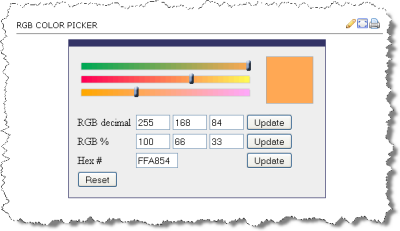
The following are all equivalent ways of defining a shade of orange:
|
<div style="background-color: rgb(100%,66%,33%); padding: 1em; ; margin: 1em;">Lorem ipsum dolor sit amet, consectetuer adipiscing elit.
<br/>
rgb(100%,66%,33%)
</div>
<div style="background-color: #ffa854; padding: 1em; margin: 1em; ">Lorem ipsum dolor sit amet, consectetuer adipiscing elit.
<br/>
#ffa854
</div>
<div style="background-color: rgb(255,168,84); padding: 1em; ; margin: 1em;">Lorem ipsum dolor sit amet, consectetuer adipiscing elit.
<br/>
rgb(255,168,84)
</div>rgb(100%,66%,33%)
#ffa854
rgb(255,168,84)
Colorpicker
- HTML Color Picker from W3Schools
- DIY -
<input type="color" />
Color Picker
Tools: Your Browser
And a few that aren't listed at BrowseHappy.com:
Web Browsers and Layout Engines
| Web Browser | Layout Engine |
|---|---|
| Google Chrome | Blink (fork of Webkit) |
| Apple Safari | Webkit |
| Mozilla Firefox | Gecko |
| Microsoft | Chromium EdgeHTML (Edge) Trident (IE) |
| Opera | Blink (fork of Webkit) |
A mostly internal-facing Harvard site
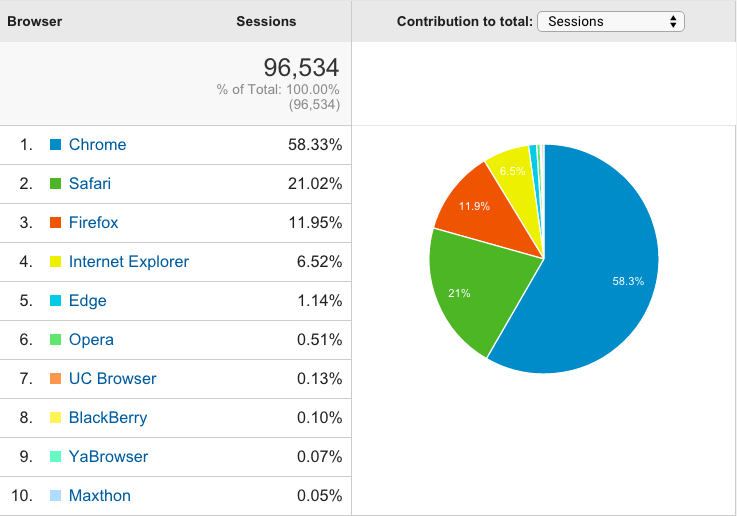
Firefox Developer Tools
Note that Firebug functionality is now incorporated directly into Firefox. See: Firefox Developer Tools.
Access Developer Tools using the Firefox menu and then select "Developer"
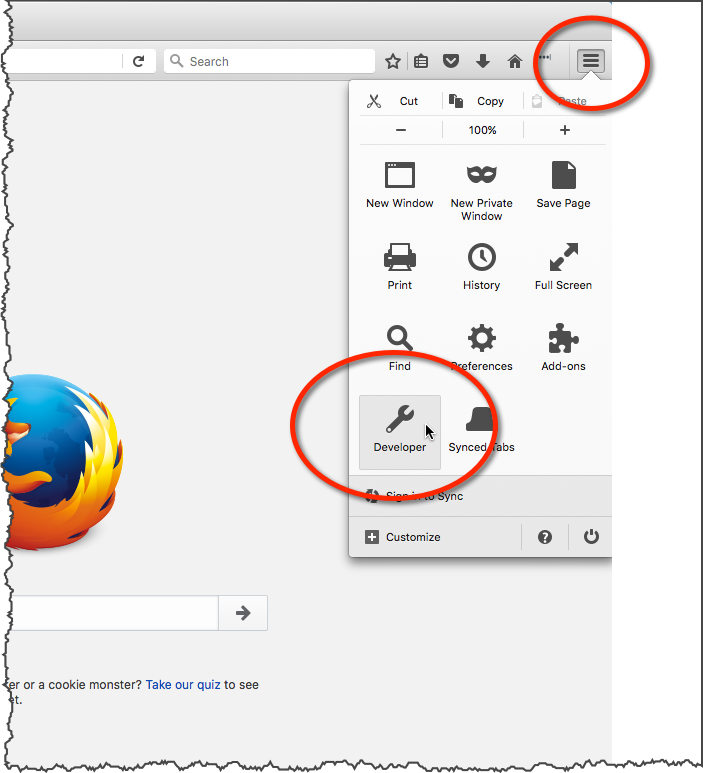
Google Chrome: Developer Tools
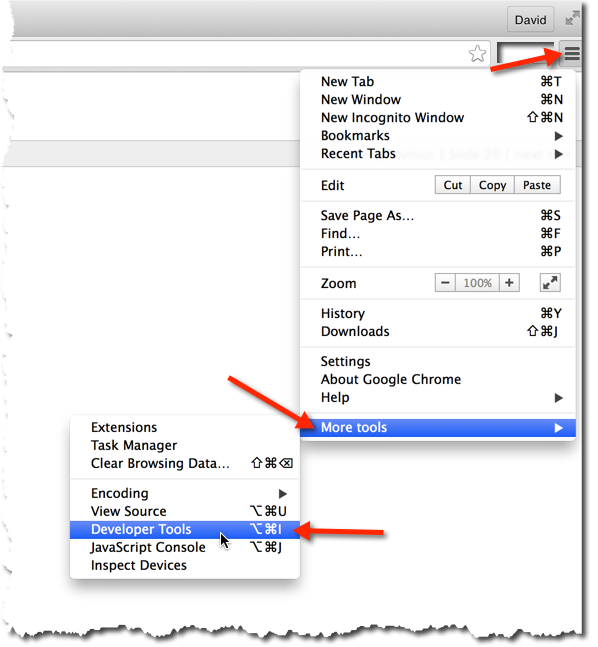
Safari: Web Inspector
Safari Web Inspector - Getting Started
Safari → Preferences → Advanced → Show Develop menu in menu bar
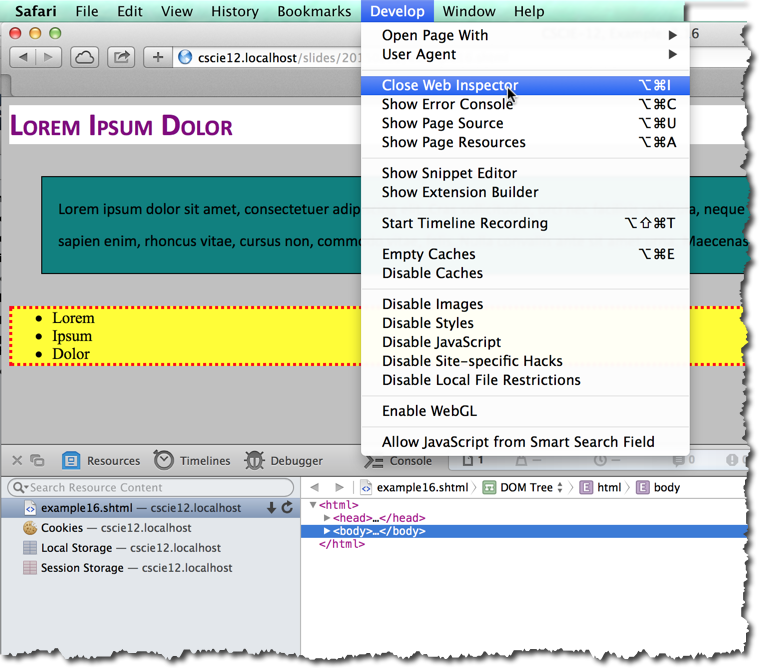
Testdrive Your Browser
<h1>Lorem Ipsum Dolor </h1>
<p>Lorem ipsum dolor sit amet, consectetuer adipiscing elit. Cras sollicitudin, orci nec facilisis vehicula, neque urna porta risus, ut sagittis enim velit at orci. Fusce velit. Integer sapien enim, rhoncus vitae, cursus non, commodo vitae, felis. Nulla convallis ante sit amet urna. Maecenas condimentum hendrerit turpis.
</p>
<ul>
<li>Lorem
</li>
<li>Ipsum
</li>
<li>Dolor
</li> </ul> In style
element
(<style>) within head element:
body {
background-color: silver;
font-family: calibri, arial, helvetica, sans-serif;
}
p {
line-height: 200%;
border: thin solid black;
padding: 1em;
margin: 2em;
background-color: teal;
}
ul {
border: medium dotted red;
background-color: yellow;
font-family: Times New Roman, Times, serif;
}
h1 {
color: purple;
background-color: white;
font-variant: small-caps;
}
Tools: JS Fiddle
Workflow
(Edit, Save, Browser Check, Validation Check) x repeat
Assignments
- Download ZIP, unzip or extract, move to designated work area
- (Edit, Save, Browser Check, Validation Check) x repeat
- Decide when you are finished and ready to submit
- Publish to course web server: Cyberduck, connect, navigate to public_html/[YOUR OBSCURE FOLDER]
, copy local assignment folder to server, check in browser (https://cs12students.dce.harvard.edu/~[Username]/[Your Obscure Folder]/[assignment path]/)
- From your browser, copy the URL of the assignment folder that you just published and submit in Canvas
- Submit ZIP file
- ZIP assignment folder up
- Submit ZIP file in Canvas
- Publish to course web server: Cyberduck, connect, navigate to public_html/[YOUR OBSCURE FOLDER]
, copy local assignment folder to server, check in browser (https://cs12students.dce.harvard.edu/~[Username]/[Your Obscure Folder]/[assignment path]/)