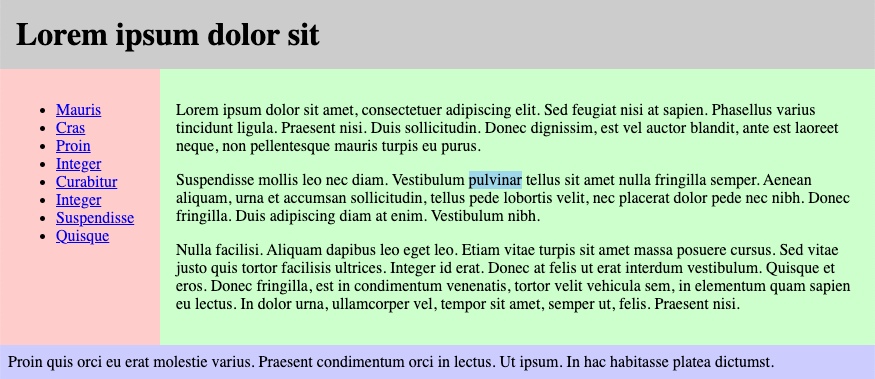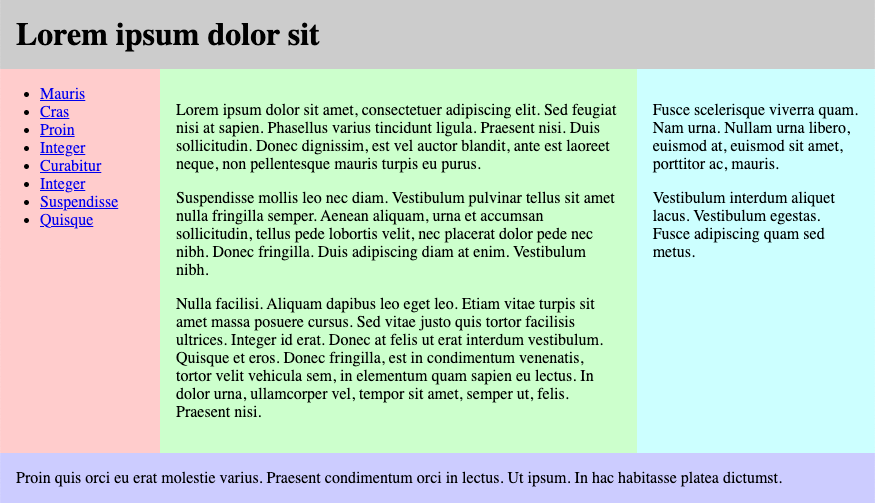Session 04 - CSS, Part 2 - including Flexbox
Harvard Extension School
Fall 2023
Course Web Site: https://cscie12.dce.harvard.edu/
Topics
- CSS Review
- CSS Specificity
- Box Model
- CSS Flexbox
- CSS Flexbox and Grid
- CSS Flexbox
- Lists as Navigation
- Two approaches - border or content?
- Working an Example
- Flex and Simple Layouts
- CSS calc()
- CSS Remedy, Normalize, and Reset
Presentation contains 27 slides
CSS Review
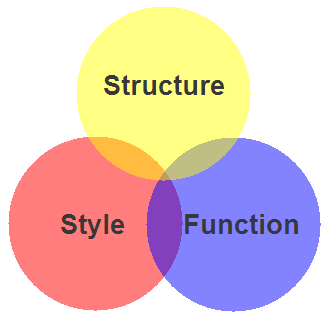
- Structure / Markup (HTML)
- Structure
- Content
- Style / Presentation (CSS)
- Style
- Presentation
- Appearance
- Function (JavaScript)
- Actions
- Manipulations
CSS Guides and Reference and Tools
- CSS: Cascading Style Sheets | MDN
- CSS reference | MDN
- Learning Web Design, Part III, CSS For Presentation
Chapters 11, 12, 13, 14, 16
Your Browser's "Inspect" function!
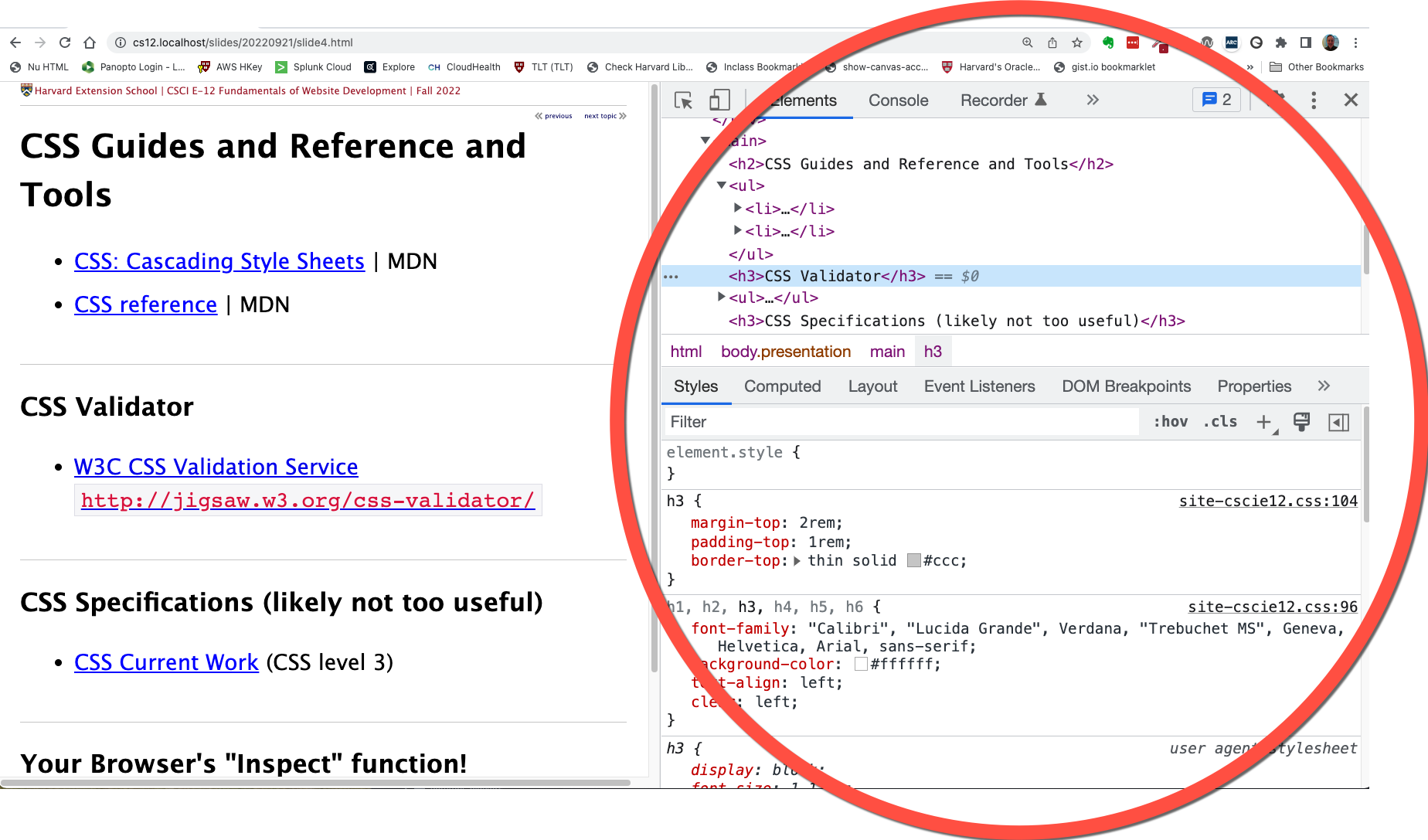
CSS Validator
Anatomy of a CSS Rule
CSS Rule
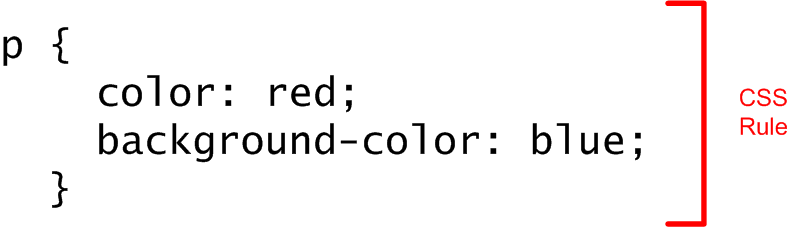
Selector and Declarations
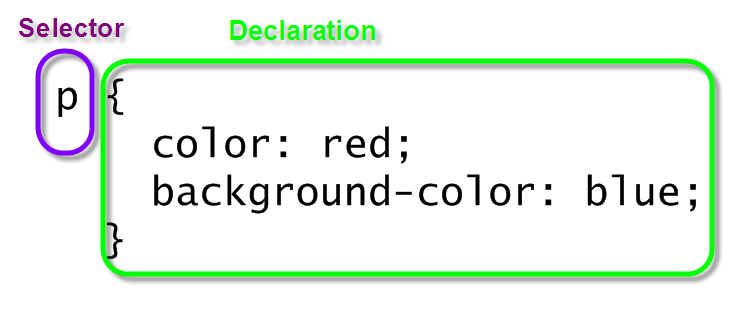
Properties and Values
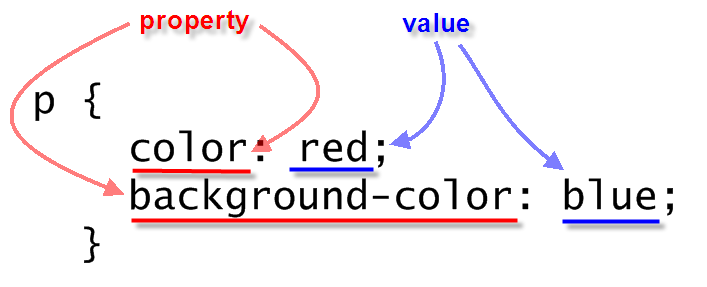
CSS selectors - elements, class, id, and contextual
- elements
- class / id
element selectors
p {
background-color: white;
color: maroon;
}
ul {
border: medium solid green;
}
li {
background-color: lightsalmon;
}
h1,
h2,
h3 {
background-color: black;
color: white;
}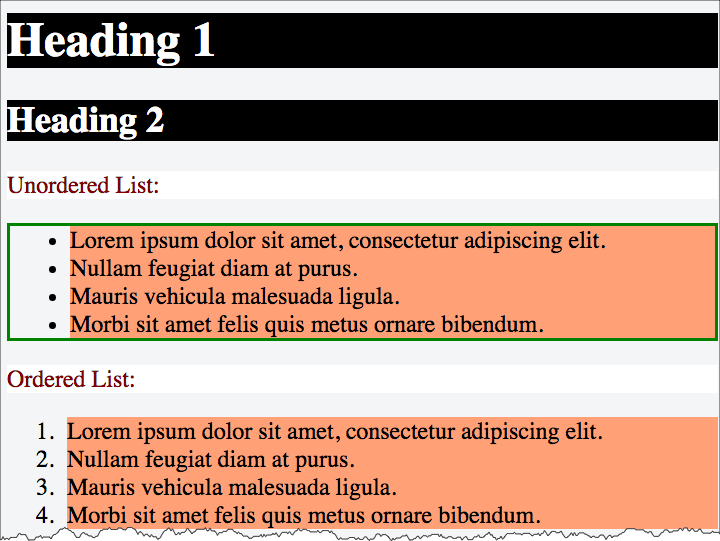
class selectors
When to use classes?
- Within a page, there are elements that are the "same" from a markup perspective, but need to be styled differently.
- Within a site, there is content that has the "same" markup, but needs to be styled differently.
section {
background-repeat: no-repeat;
background-size: 80px;
padding-left: 100px;
padding-bottom: 1.5rem;
}
section h2 {
color: rgb(163,28,48);
}
section.html {
background-image: url(../images/logo-html5.png);
}
section.css {
background-image: url(../images/logo-css3.png);
}
section.javascript {
background-image: url(../images/logo-js.png);
}
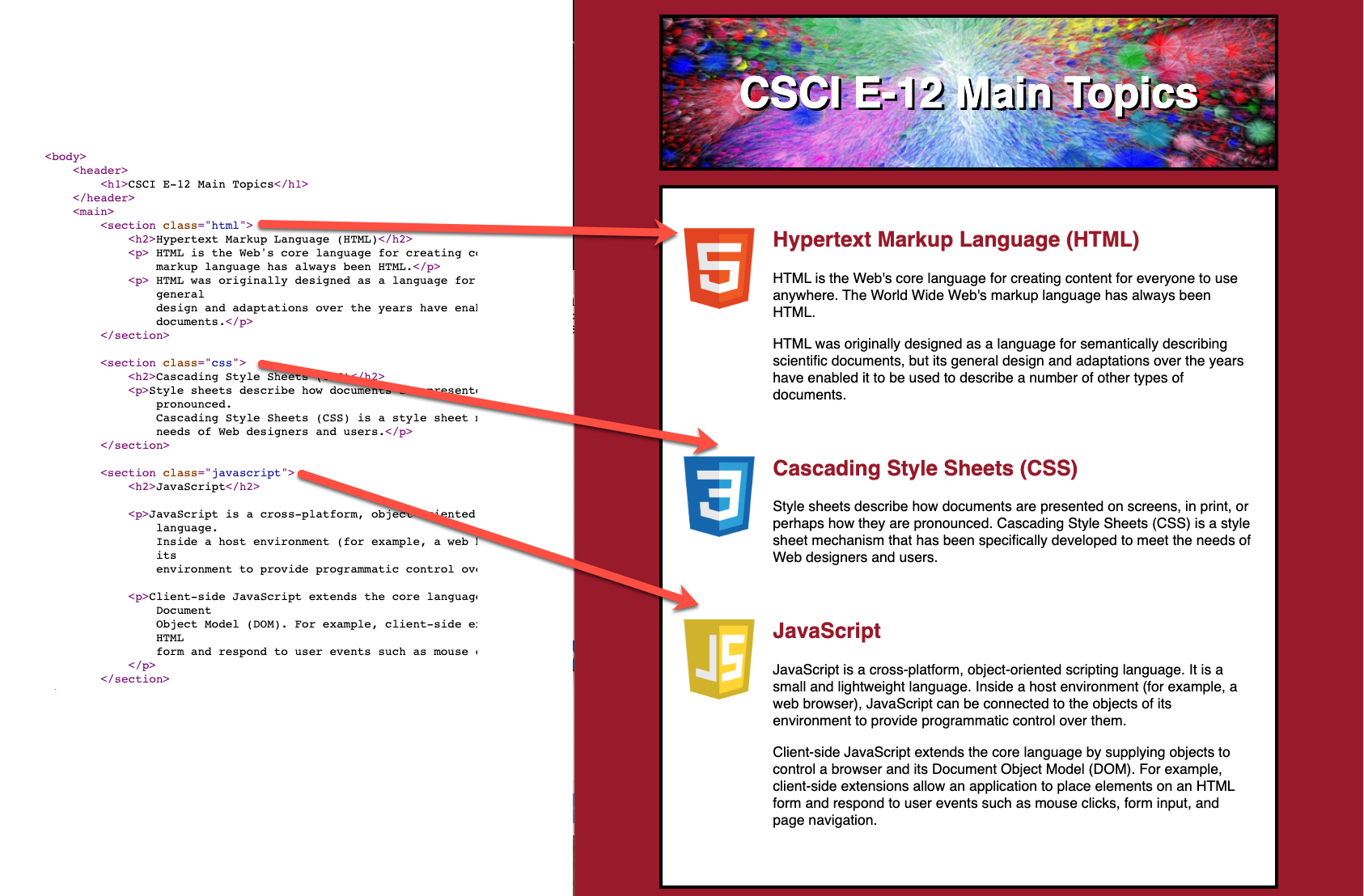
Contextual Selectors
selector1 selector2 { ...rules... }
Often you'll see this as ways to apply different rules in header,
main, and footer
main p {
/* rules for p inside of main */
}
footer p {
/* rules for p inside of main */
}
h2 {
/* rules for h2 everywhere*/
}
section h2 {
/* rules for h2 inside of section */
}
nav a:link,
nav a:visited,
nav a:hover,
nav a:active {
/* rules for nav links */
}
footer a:link,
footer a:visited,
footer a:hover,
footer a:active {
/* rules for nav links */
}
Example of "li em" selector
<div>
<em>Emphasized text </em>outside of
<strong>li </strong>appear "normal".
<ul>
<li>
<em>Emphasized text </em>within
<strong>li </strong>have a different style.
</li> </ul>
</div> In style
element
(<style>) within head element:
li em { color: red; background-color: navy;}
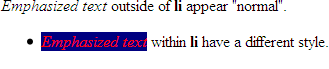
CSS Specificity
See: Calculating a selector's specificity.
Stylesheet Origin
- author stylesheet
- reader (user) stylesheet
- browser (user agent) stylesheet
Specificity of Selector
- style attribute
- count "id" attributes
- count number of other attributes ("class")
- count element names
Order
- last occurence has higher specificity
@import-ed stylesheets come before rules in the importing sheet.
CSS Selector Specificity
Specificity is expressed in a form of a list of four numbers: (a,b,c,d)
- inline style
- id
- class, pseudo-class and attributes
- element and pseudo-elements
Start comparing at "a", if equal go to "b", etc.
nav li {...} /* (0,0,0,2) */
nav.primary {...} /* (0,0,1,1) */
nav.primary li {...} /* (0,0,1,2) */
nav.primary li:first-child {...} /* (0,0,2,2) */
nav.primary li.getinfo {...} /* (0,0,2,2) */
#globalnav {...} /* (0,1,0,0) */
#globalnav >nav.primary li.getinfo >nav.primary li:first-child >nav.primary li >nav.primary >nav li
Specificity
And for a fun take on CSS Specificity, take a look at CSS SpeciFISHity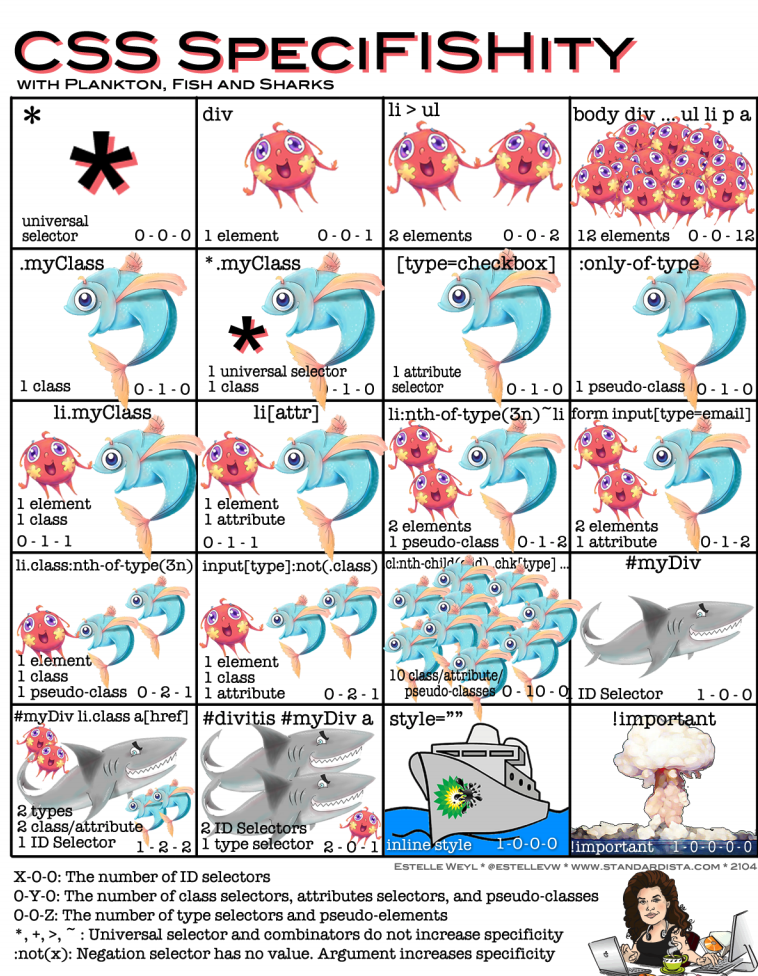
Box Model
- margin
- border
- padding
- content
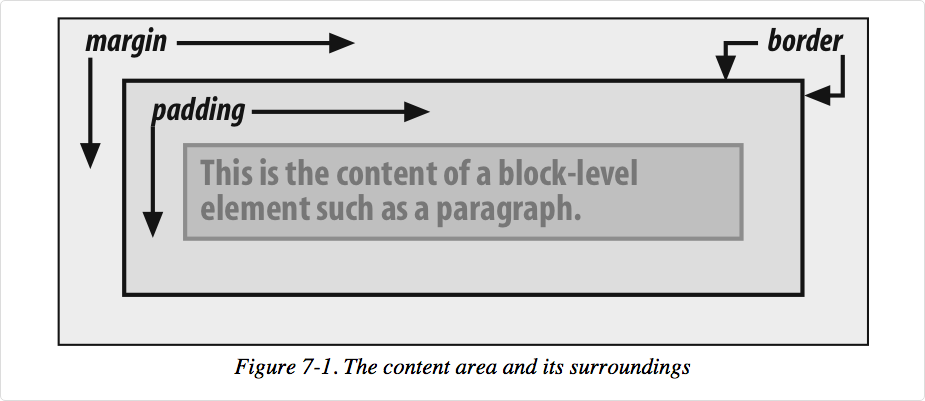
A more detailed look:
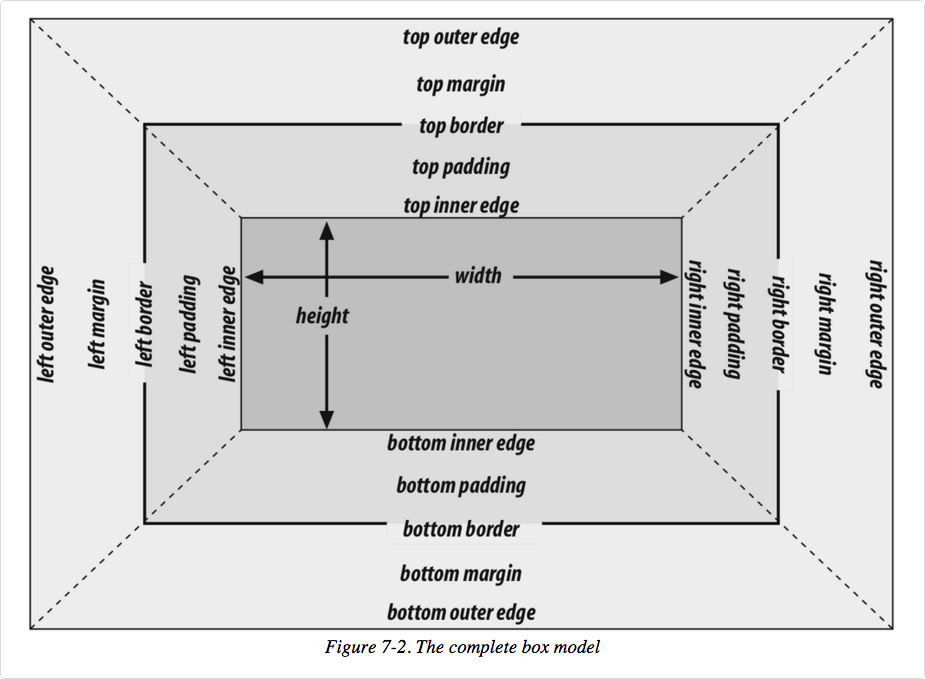
Image from Cascading Style Sheets: The Definitive Guide, 3rd ed by Eric Meyer, published by O'Reilly
In your browser
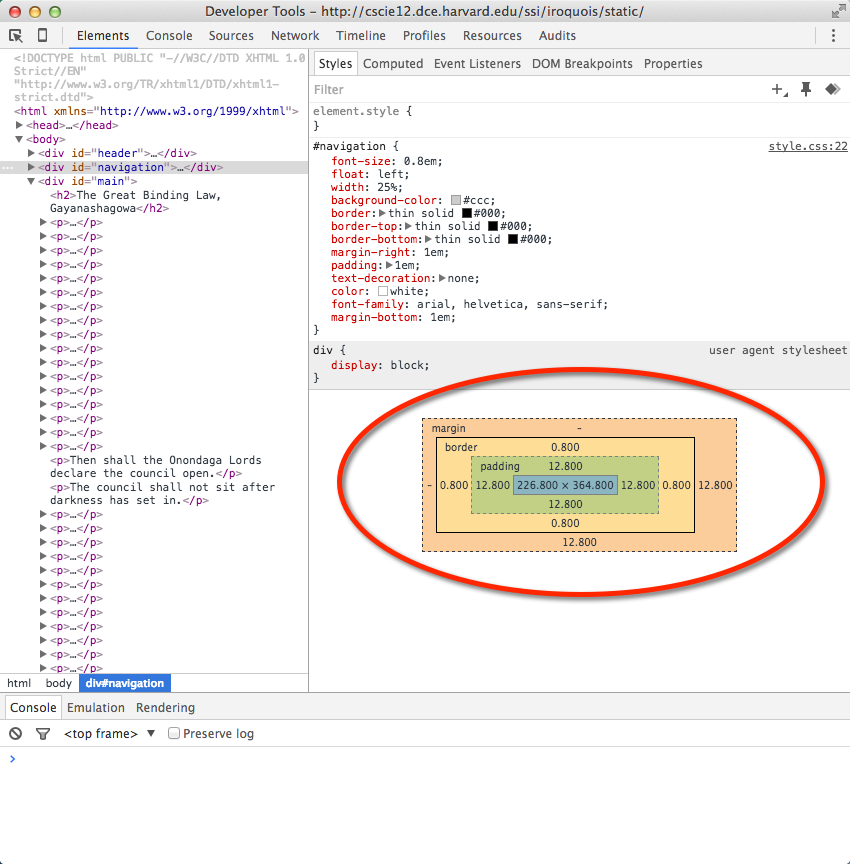
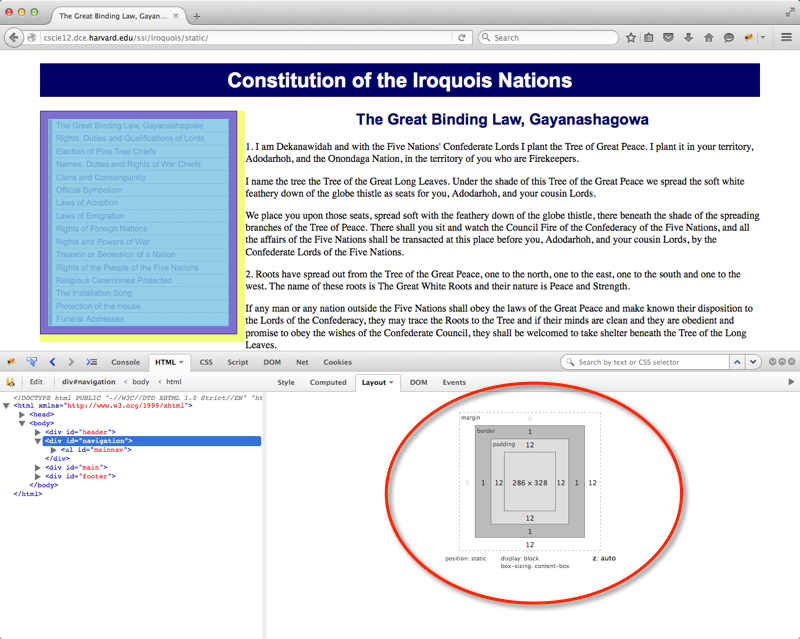
Box Sizing - How do you measure width?
By default, box sizing (width or height) is measured in terms of the "content-box". So any padding or border is "in addition to" the width set in CSS.
Use box-sizing property to make box widths
behave more like what you expect.
<img src="https://via.placeholder.com/400x50/000000/ffffff.png?text=400px+wide+image"/>
<div class="dog sizing">Dog
<pre>width: 400px; box-sizing: border-box; </pre>
</div>
<div class="cat">Cat
<pre>width: 400px; box-sizing: content-box; </pre>
</div>
<img src="https://via.placeholder.com/520x50/000000/ffffff.png?text=520px+wide+image"/>
<div class="goat">Goat
<pre>width: 400px; /* default box-sizing, which is content-box */ </pre>
</div> In style
element
(<style>) within head element:
.dog {
box-sizing: border-box;
}
.cat {
box-sizing: content-box;
}
.goat {
box-sizing: unset;
}
div {
margin: 20px;
font-size: xx-large;
background-color: rgb(230,230,230);
padding: 20px 40px;
text-align: left;
width: 400px;
border: 20px outset rgb(220,220,255);
}
div pre { font-size: x-large;}
img { margin-left: 20px;}
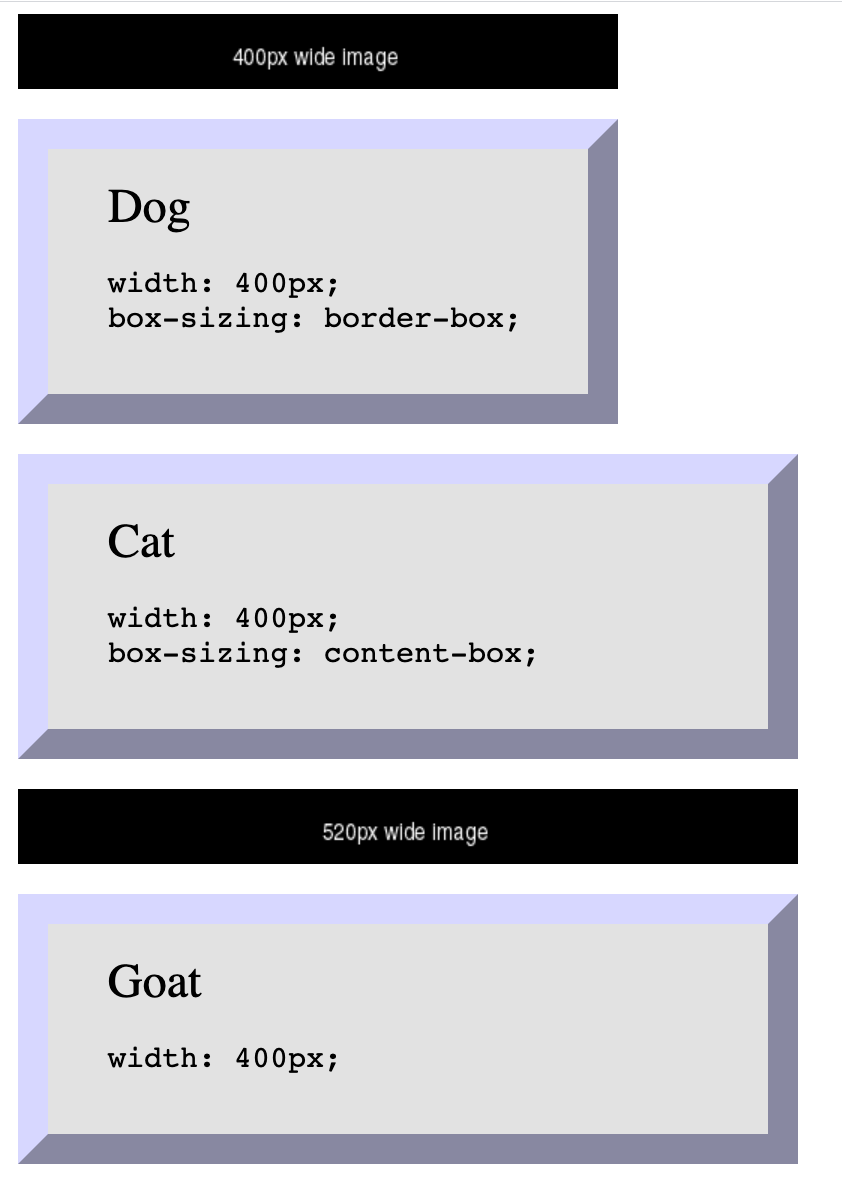
When 25% is not 1/4 of the screen
<div class="full">
<p>Container - 100%
</p>
<div class="quarter">One (25%)
</div>
<div class="quarter">Two (25%)
</div>
<div class="quarter">Three (25%)
</div>
<div class="quarter">Four (25%)
</div>
</div> In style
element
(<style>) within head element:
div.quarter {
width: 25%;
border: 2px dashed purple;
background-color: rgb(240, 200, 240);
float: left;
overflow: auto;
text-align: center;
padding-top: 1rem;
padding-bottom: 1rem;
}
div.full {
width: 100%;
border: 2px solid black;
overflow: auto;
}
<div class="full">
<p>Container - 100%
</p>
<div class="quarter">One (25%)
</div>
<div class="quarter">Two (25%)
</div>
<div class="quarter">Three (25%)
</div>
<div class="quarter">Four (25%)
</div>
</div> In style
element
(<style>) within head element:
div.quarter {
width: 25%;
box-sizing: border-box;
border: 2px dashed purple;
background-color: rgb(240, 200, 240);
float: left;
overflow: auto;
text-align: center;
padding-top: 1rem;
padding-bottom: 1rem;
}
div.full {
width: 100%;
border: 2px solid black;
overflow: auto;
}
* { box-sizing: border-box; }
It is a common practice to set box-sizing property to "border-box" for all elements
* { box-sizing: border-box; }
CSS Flexbox
Flexbox is a one-dimensional layout method for arranging items in rows or columns. Items flex (expand) to fill additional space or shrink to fit into smaller spaces.
When to use it: Building simple page or content layouts without
having use float or positioning.
CSS Flexbox and Grid
Flexbox
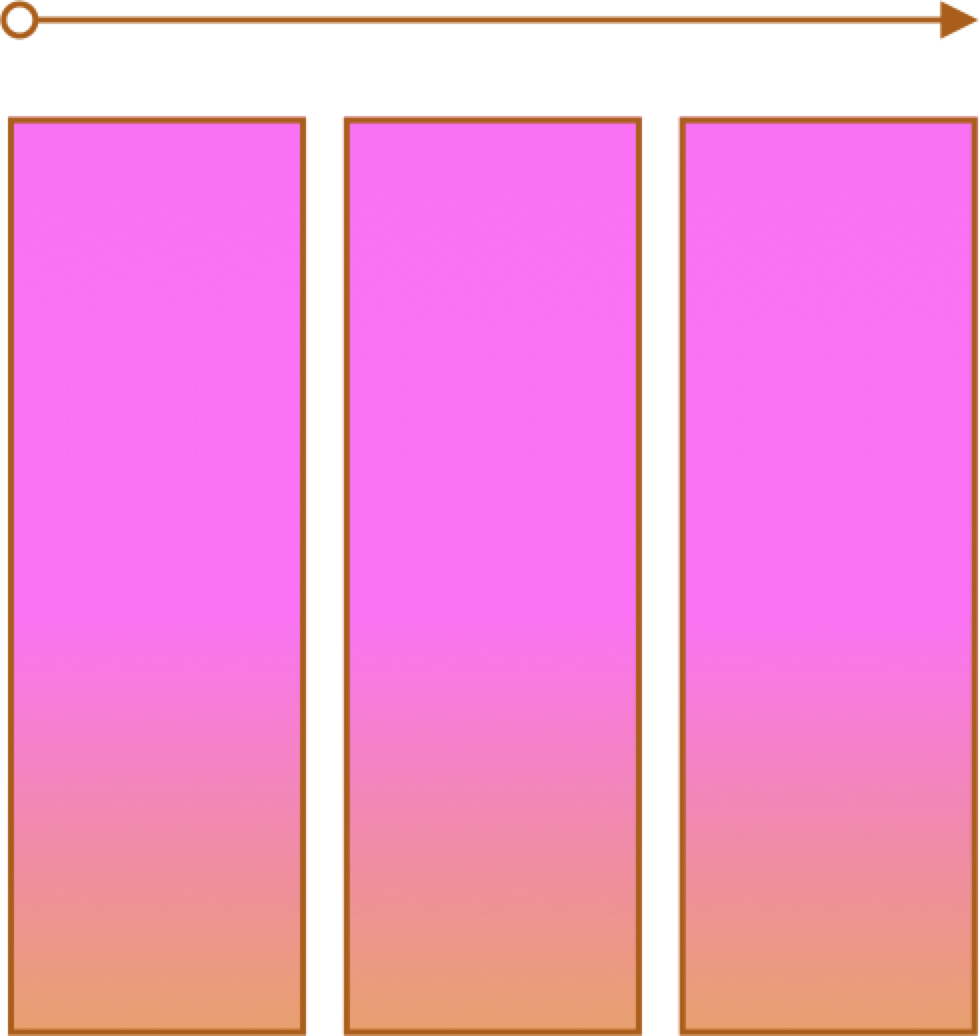
- One primary axis
- Basic layouts for pages and content
- Easier then "grid" (?)
Grid

- Two axes
- More complex layouts
- Overlapping items
CSS Flexbox
- MDN: Basic Concepts of Flexbox
- CSS Tricks: A complete Guide to Flexbox and a fantastic poster!
Container and Items
- Set up your flex container and properties of the container.
- Set the "flex" properties on the items within your container.
<div id="f3container">
<div class="box box1">1
</div>
<div class="box box2">2
</div>
<div class="box box3">3
</div>
<div class="box box4">4
</div>
<div class="box box5">5
</div>
</div> In style
element
(<style>) within head element:
#f3container {
display: flex;
}
.box1, .box2, .box3, .box4, .box5 {
flex-grow: 0;
flex-shrink: 0;
flex-basis: 5em;
}
.box1 { background-color: lightpink;}
.box2 { background-color: lightsteelblue;}
.box3 { background-color: wheat;}
.box4 { background-color: plum;}
.box5 { background-color: palegreen;}
.box {
padding: 2em;
border: medium solid black;
width: 3em;
}
flex-basis
Controls the initial size of the flex item
<div id="f4container">
<div class="box box1">1
</div>
<div class="box box2">2
</div>
<div class="box box3">3
</div>
</div> In style
element
(<style>) within head element:
#f4container {
display: flex;
}
.box1 {
flex-basis: 15%;
background-color: lightpink;
}
.box2 {
flex-basis: 25%;
background-color: lightsteelblue;
}
.box3 {
flex-basis: 50%;
background-color: wheat;
}
.box {
padding: 2em;
border: medium solid black;
width: 3em;
}
flex-grow and flex-shrink
Controls if and how the flex item will grow or shrink from its original flex-basis size.
<div id="f5container">
<div class="box box1">1
</div>
<div class="box box2">2
</div>
<div class="box box3">3
</div>
</div> In style
element
(<style>) within head element:
#f5container {
display: flex;
}
.box1 {
flex-grow: 1;
flex-shrink: 1;
flex-basis: 200px;
background-color: lightpink;
}
.box2 {
flex-grow: 1;
flex-shrink: 1;
flex-basis: 100px;
background-color: lightsteelblue;
}
.box3 {
flex-grow: 1;
flex-shrink: 1;
flex-basis: 500px;
background-color: wheat;
}
.box {
padding: 2em;
border: medium solid black;
width: 3em;
}
Flex and Wrap
Controls whether flex items will "line wrap" — by default flex items do not wrap!
<div id="f6container">
<div class="box box1">1
</div>
<div class="box box2">2
</div>
<div class="box box3">3
</div>
<div class="box box4">4
</div>
<div class="box box5">5
</div>
<div class="box box6">6
</div>
</div> In style
element
(<style>) within head element:
#f6container {
display: flex;
flex-wrap: wrap;
justify-content: space-evenly;
background-color: linen;
border: thin solid black;
}
.box1, .box2, .box3, .box4, .box5, .box6 {
flex-grow: 0;
flex-shrink: 0;
flex-basis: 28%;
box-sizing: border-box;
margin: 1rem 0;
}
.box1 { background-color: lightpink;}
.box2 { background-color: lightsteelblue;}
.box3 { background-color: wheat;}
.box4 { background-color: plum;}
.box5 { background-color: palegreen;}
.box6 { background-color: turquoise;}
.box {
padding: 2em;
border: medium solid black;
}
Lists as Navigation
Commonly use nav and ul, with
ul being the flex container.
<nav>
<ul>
<li>
<a href="#">Planet </a>
</li>
<li>
<a href="#">Solar System </a>
</li>
<li>
<a href="#">Galaxy </a>
</li>
<li>
<a href="#">Universe </a>
</li> </ul> </nav>In
head element:
<link rel="stylesheet" href="example9.css"/>In example9.css
nav ul { display: flex; }
nav ul { list-style: none;
}
nav ul li { margin-left: 1em; }Two approaches - border or content?
When doing navigation, how about a "border" or "content" property?
Border
See the Pen Navigation - horizontal with border by David Heitmeyer (@dpheitmeyer) on CodePen.
Content
See the Pen Navigation - horizontal with border by David Heitmeyer (@dpheitmeyer) on CodePen.
Working an Example
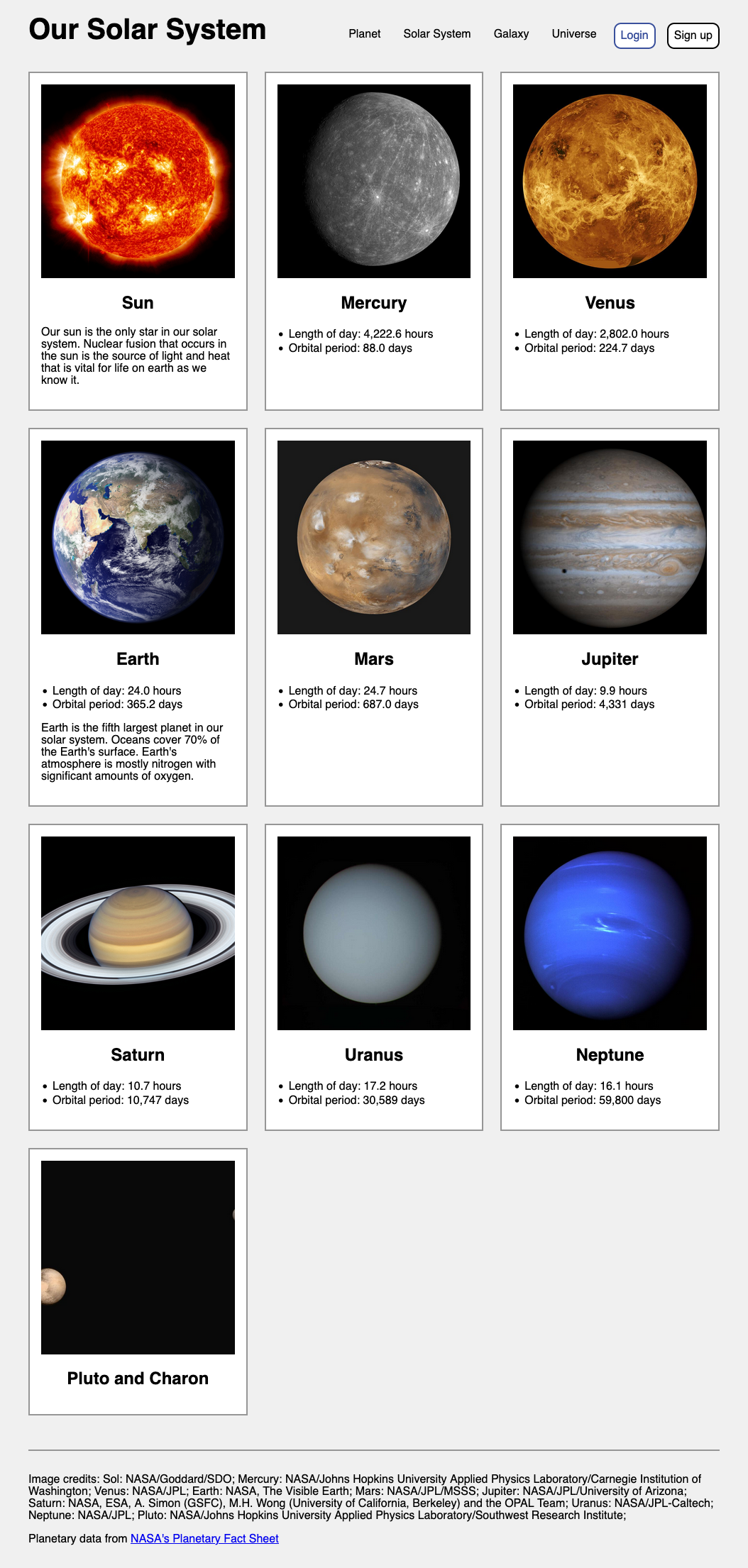
Some Notes about the Example
- Adding class attributes may be helpful
- anchor (a elements) with display of block for navigation
- :first-child and :last-child pseudo-class
- sometimes flex parent containers will be there, sometimes you have to add them
Flex and Simple Layouts
CSS calc()
CSS calc() function give a way to calculate values. See: calc() function on MDN
width: calc(33.33% - 2rem);
<ul>
<li>Item One
</li>
<li>Item Two
</li>
<li>Item Three
</li> </ul> In style
element
(<style>) within head element:
ul, li { margin-left: 0; padding-left: 0;}
ul { list-style: none; overflow: auto; background-color: #ffffdd; border: thin solid black;}
li { box-sizing: border-box;
padding: 1rem; margin: 1rem; float: left;
width: calc(33.33% - 2rem);
font-weight: bold; text-align: center; border: 5px dotted green; }
CSS Remedy, Normalize, and Reset
Sometimes default browser behavior helps, sometimes it gets in the way. Three approaches are:
- CSS Remedy
- CSS Normalize
- CSS Reset
Three approaches:
- CSS Remedy / Sensible Defaults: free yourself from history and provide a remedy for CSS legacy 'mistakes'; provide yourself with sensible starting point and defaults.
- CSS Normalize: give yourself consistency across browsers.
- CSS Reset: give yourself a "blank slate" to build upon; that is, effectively remove all browser default styles.